パソコンでのスクリーンショットの撮り方にはさまざまな方法がありますが、OS別で大きく操作方法が異なります。
今回はWindowsとMacでのスクリーンショットのおすすめの撮り方を解説します。
スクリーンショットとは
スクリーンショトとはPCやスマホの画面全体や一部を画像として保存すること、もしくはそれらの画像自体のことを言います。
こんなやつですね!↓↓↓↓

それではMac/Windowsでのスクリーンショットの撮り方を確認していきましょう!
【Mac】スクリーンショットのやり方
まずはMacでのスクリーンショットの撮り方を説明します。
どの部分のスクリーンショットを撮るかで、実施方法が異なります。
【Mac】画面全体のスクリーンショット方法
以下のショートカットキーを使用することで画面全体のスクリーンショットを撮ることができます。
Shift + Command + 3Windowsに慣れていると数字キーをショートカットに使うのは少し新鮮に感じるかもしれません。
【Mac】ウィンドウのスクリーンショット方法
画面全体ではなくアクティブウィンドウのみを撮りたいという場合もありますよね!
そのような場合は以下のショートカットを実行してみましょう!
Shift + Command + 5ショートカットキーを押すことで対象のウィンドウを選択できるようになるので、スクリーンショットを撮りたいウィンドウにカーソルを当てて、クリックするとスクショできちゃいます。
【Mac】任意の部分のスクリーンショット方法
そして、こちらも使うことが多い”任意の部分”のスクリーンショット!
Shift + Command + 4ショートカットキーを押すと、範囲選択ができるようになるので、カーソルで対象の範囲を選択しましょう!
Macのスクリーンショットのショートカットキー
Macでのスクリーンショットの撮り方としては以下のショートカットキーを覚えておけば困ることはなさそうですね!
- Shift + Command + 3 「画面全体」
- Shift + Command + 4 「任意の部分」
- Shift + Command + 5 「任意のウィンドウ」
【Windows】スクリーンショットのやり方
Windowsでのスクリーンショットはさらにシンプルです!
Windows10から便利なスクリーンショットのショートカットキーが使えるようになりました。
以下のショートカットキーを実行しみましょう!
Shift + Windowsキー + S以下のように画面全体が暗くなり、上部にスクリーンショットのメニューが出てきましたね。

このメニューの左から順番に以下の範囲をスクリーンショットできます。
- 画面を自由に四角く切り抜いた範囲
- マウスで自由に切り抜いた範囲
- 選択したウィンドウ
- 画面全体
一つのショートカットキーで管理されているので、めちゃめちゃ便利ですよね。
ぜひご活用ください!
もし、お時間のある方は他の記事も見ていってくださいー!
【新着記事抜粋】
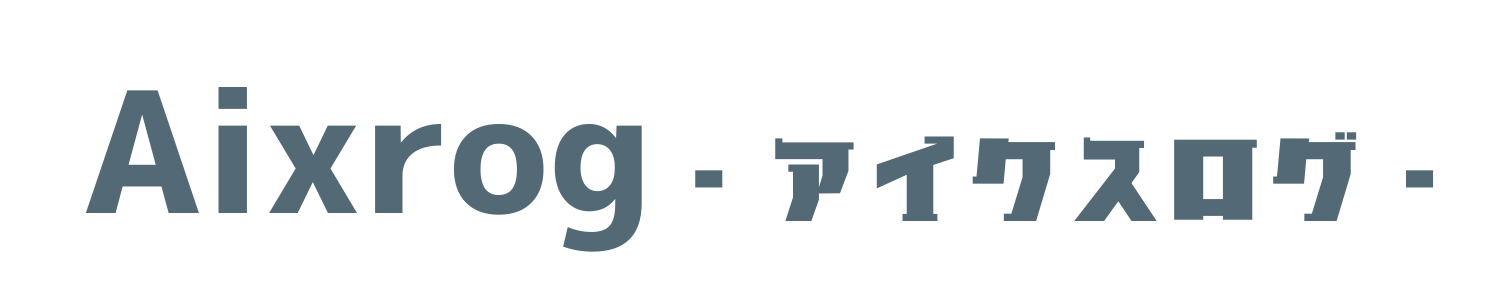






コメント