使用中のWi-Fiのパスワード(セキュリティーキー)の確認方法をまとめました。
先日、普段使わないタブレットにWi-Fiを設定しようとしたところ、パスワードがすぐ出てこなかったのですが、目の前にそのWi-Fiに接続しているパソコンはあるんだよな~ってことがあったので、そこでやってみた内容です!
(そもそもちゃんとパスワード管理しておくの大事ですよね・・・)

ルーターの設定資料はどっか行っちゃったんだけど、Wi-Fiに繋がっているPCはあるという方、ぜひ参考にしてみてください。
Wi-Fiパスワードの確認方法・・・まずは結論
まず大前提として、Windows11で設定して使用中のWi-Fiパスワード(セキュリティーキー)を確認することは可能です。
上記の手順の通りに確認していくと、ポップアップが表示され、対象のWi-Fiのセキュリティキーが表示されます。
それでは、以下から順を追って解説していきます。
「ネットワークとインターネット」画面の表示
それではまず、「ネットワークとインターネット」という画面まで表示してみましょう。
表示までの方法は結構色々なパターンがあるのですが、分かりやすい方法だと以下の2ステップで「ネットワークとインターネット」画面の表示ができます。
- Windowsスタートメニューから「設定」(歯車アイコン)をクリック
- 左にあるサイドメニューから「ネットワークとインターネット」をクリック
それでは、以下からキャプチャを見ながら、手順を解説していきます。
スタートメニューの表示
ディスプレイ下部にあるタスクバー左端にWindowsアイコンがあるはずなので、そこをクリックして、スタートメニューを表示させます。
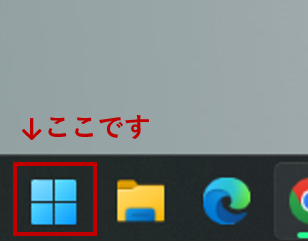
このようなメニューが表示されます。(一部加工してます)
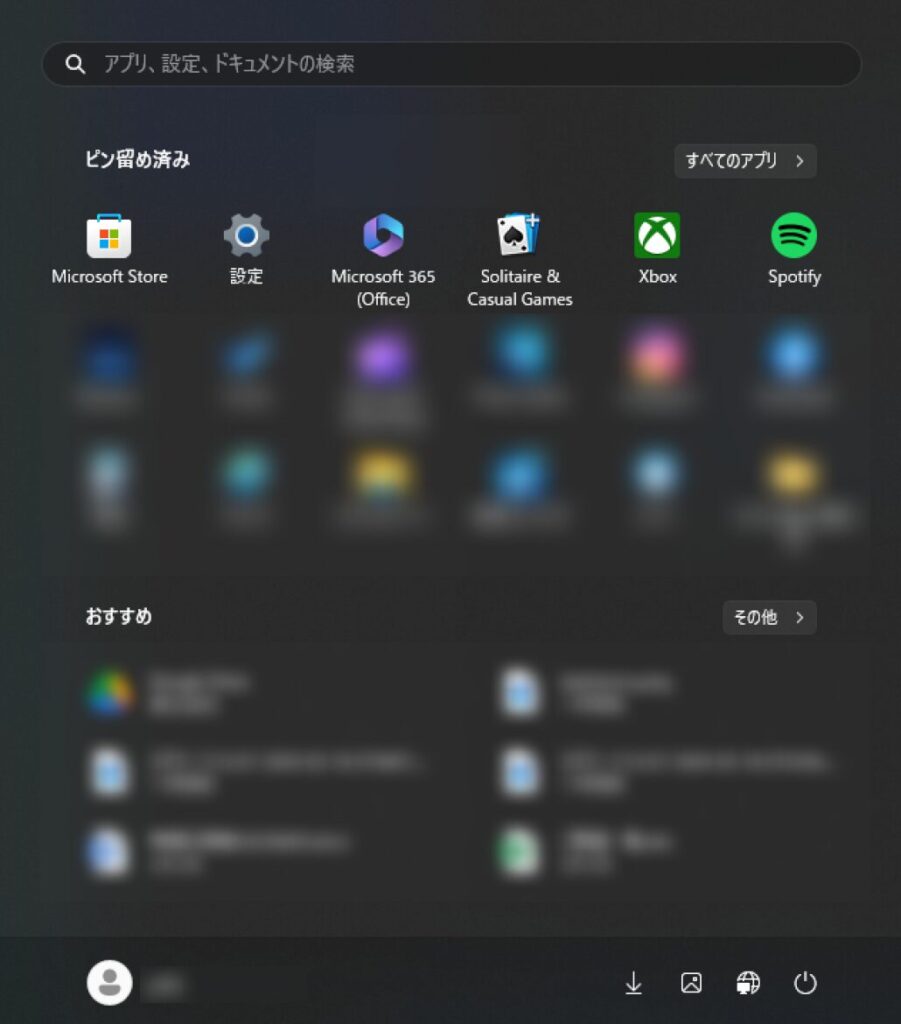
「設定」をクリックします。
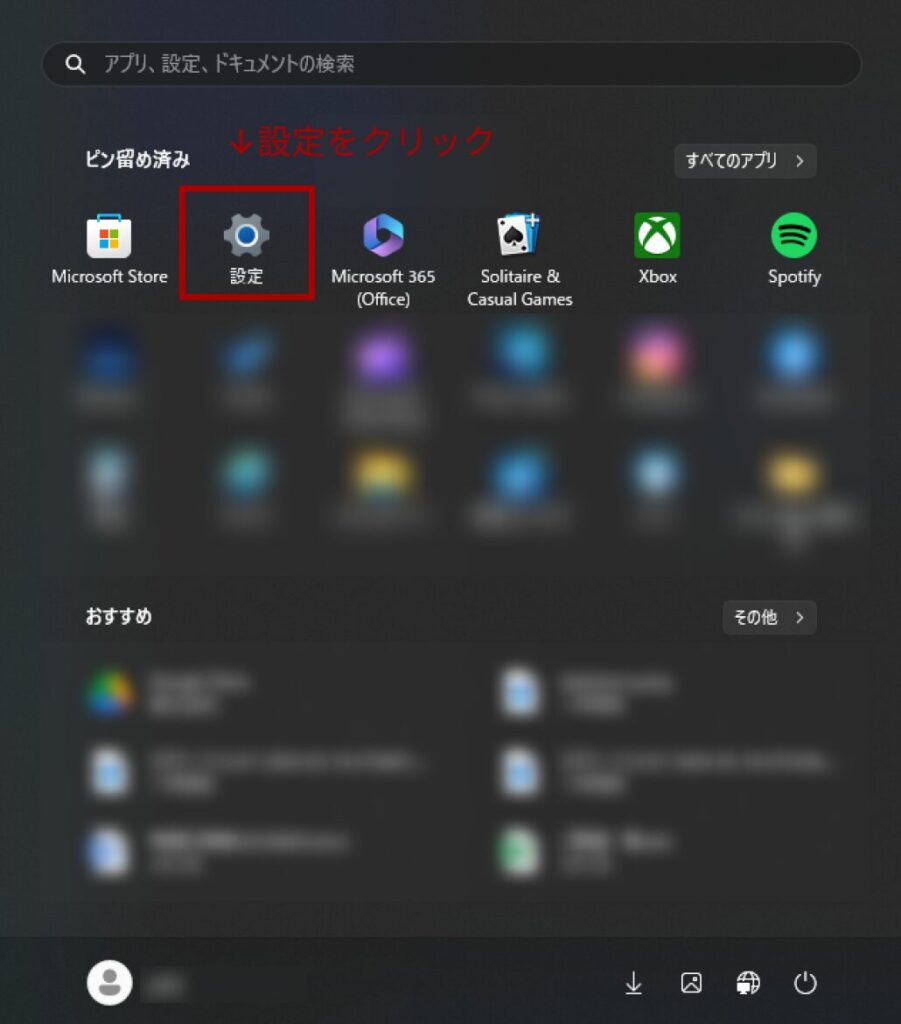
スタートメニューが以下のように表示されるので、サイドメニューから「ネットワークとインターネット」をクリックします。
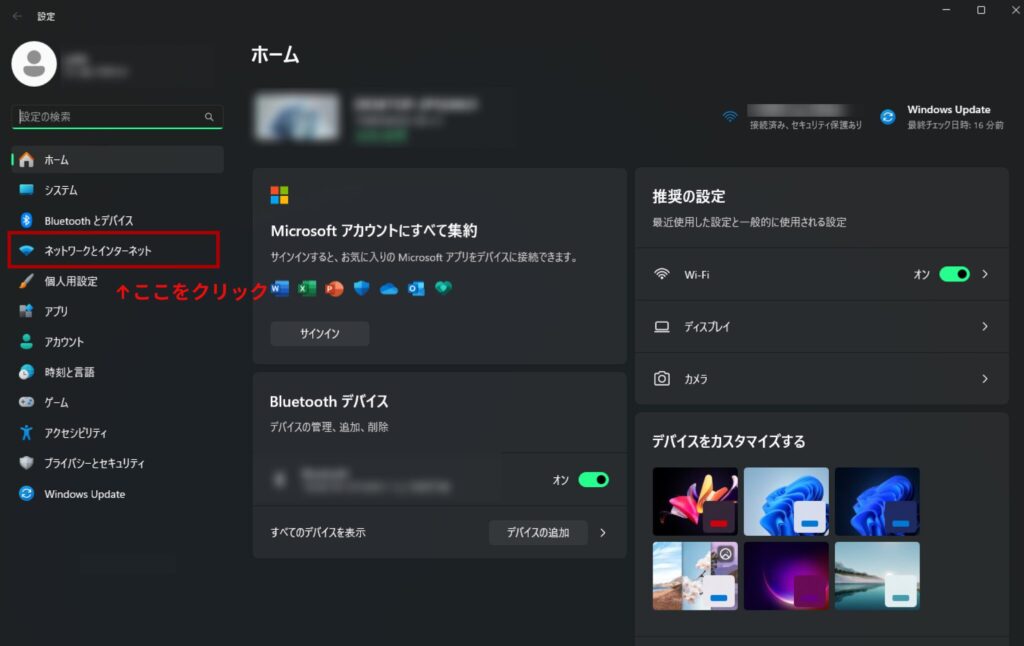
Wi-Fi セキュリティ キー(パスワード)の表示
はい、ここまできたら、「ネットワークとインターネット」の画面が表示されているかと思いますので、接続中のWi-Fiをクリックしましょう。
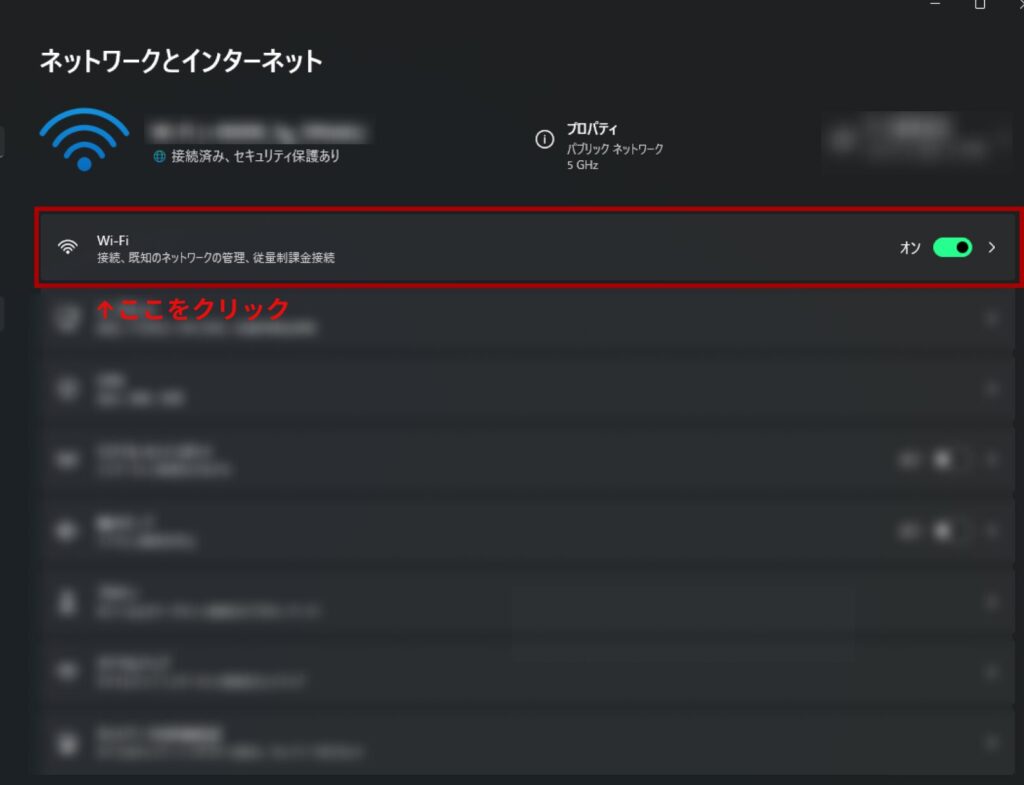
ここまで来たらもうすぐです!
接続中のWi-FiのIDが表示されているはずなので、「プロパティ」と記載されている箇所をクリック。
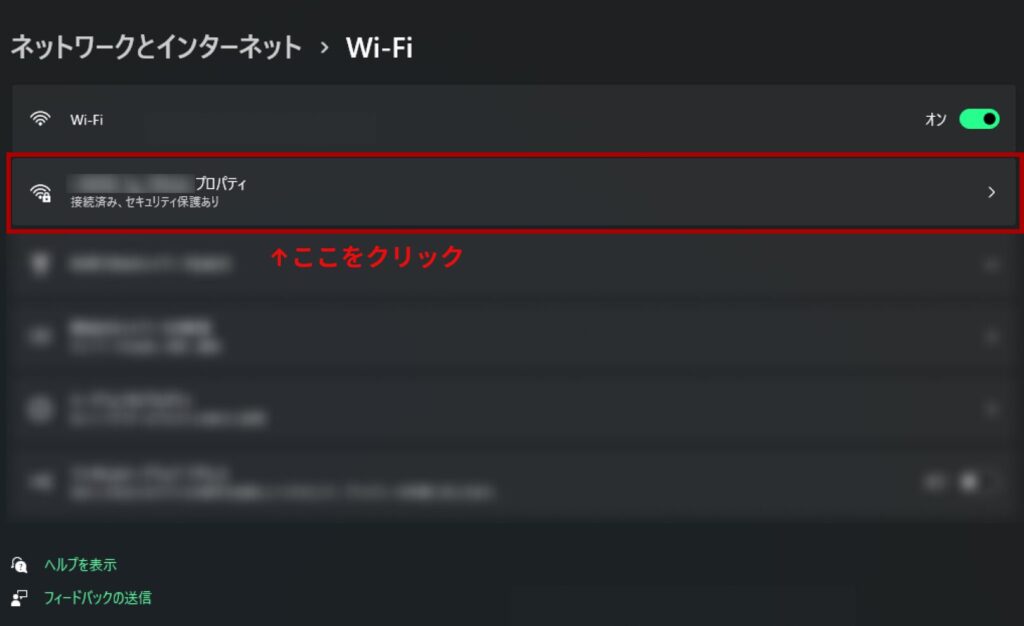
プロパティの画面が表示されたら、下の方までスクロールしてみてください。
「Wi-Fi セキュリティ キーの表示」という箇所があるので、そこの右側にある「ビュー」という箇所をクリック!!
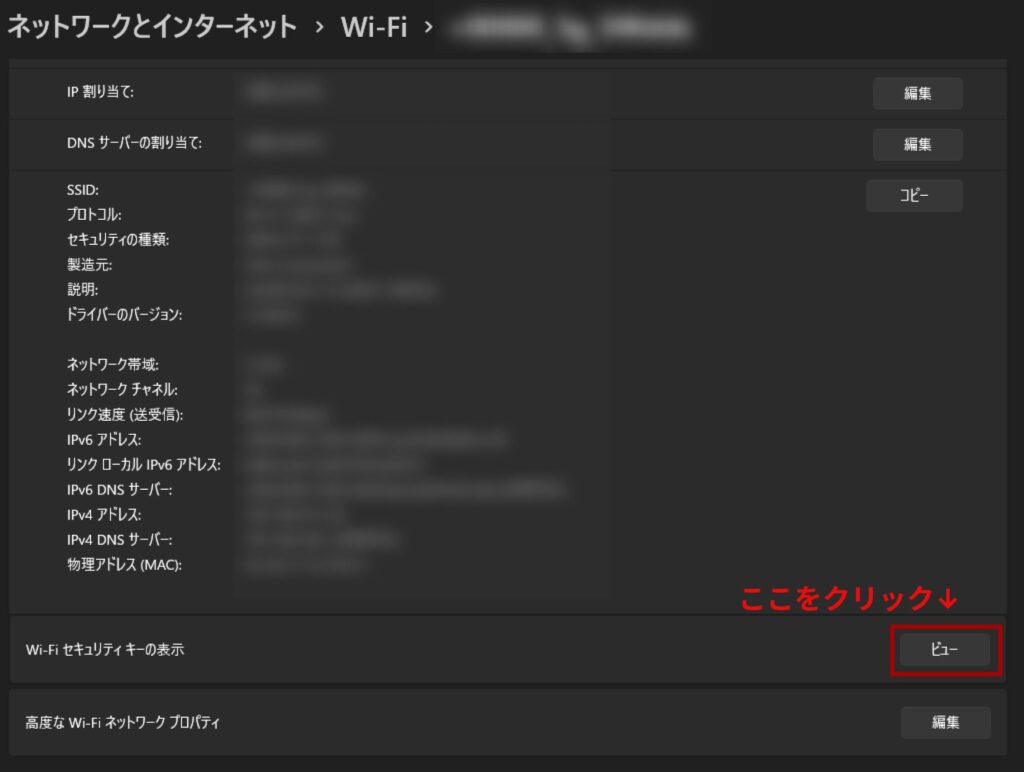
お疲れ様です。意外と長かったですね。
別ウィンドウでぴょこっとセキュリティーキーが表示されます。
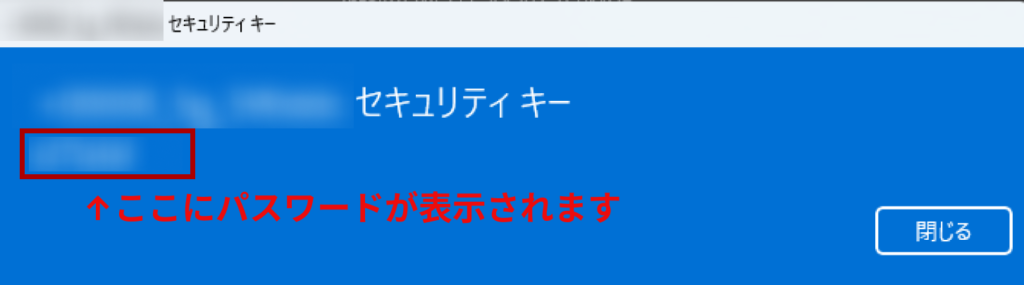

意外と手順多くないですか・・・。
またやるときに絶対忘れそうなので、その際はまたチェックしにきてくださいー!それではまた!
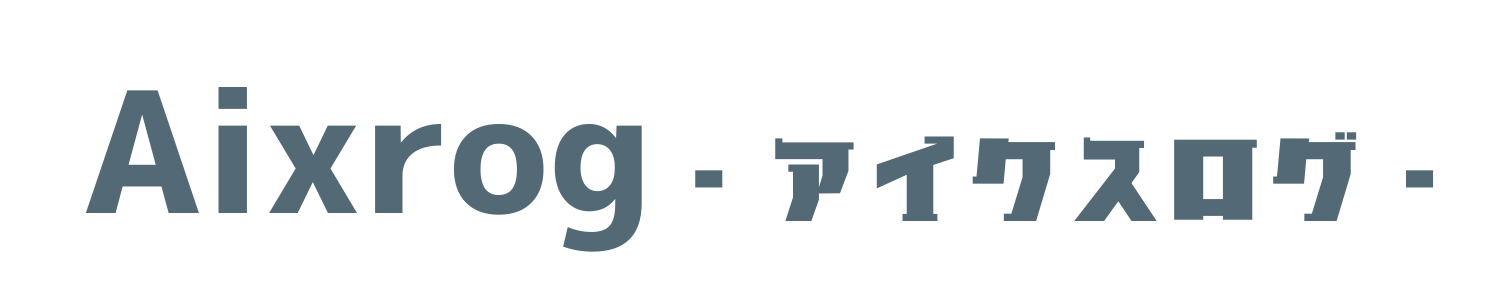

コメント