開発PCとしてMacで作業することが今までなかったのですが、完全に私用でFlutterを触ってみようと思い自分の昔から使っているMacに開発環境を構築してました。
Macのpathの設定に関して、ちょっとハマったので書き留めておこうと思います。
Macでの開発に慣れていない初心者向け!PATHの設定方法をサクッと紹介します!
PATHの設定内容の確認
まずは現在のPATHの設定内容を確認しましょう。
以下のコマンドをターミナルで実行してください。
echo $PATHコマンドの実行結果にPATHの登録内容が表示されます。
追加しようとしているPATHが既に登録されていないかなどを確認しておきましょう。
今回の追加したいpathはやはり入っていませんでした。
exportコマンドでは一時的にしか反映されない
PATHの設定方法を調べて、最初は以下のexportコマンドを使用して設定しました。
以下のコマンドでは今回追加したいflutterのパスを記載しています。
export PATH="$PATH:`pwd`/flutter/bin"上記のコマンドを実行後、さらに実行したかったコマンド(flutter doctor)を試してみると、無事実行することができました。
そこで一件落着かと思いきや・・・
一度ターミナル閉じて、他の作業をしたり、PCの再起動して再度実行してみたところ使えなくなってました。
exportコマンドでのPATHの設定は実行したターミナルを閉じるまで反映される一時的な設定方法とのことでした。
永続的なPATH設定の方法
exportコマンドでは一時的な設定しかできず、いったんターミナルを閉じて、再度別のターミナルを開いたりしたらそこでは適用されていない状態になってしまうということでした。
それでは永続的にPATHを設定するにはどうしたら良いのでしょうか。
そのためにはshellの設定ファイルを修正する必要がありました。
設定ファイルを修正する手順をみていきましょう。
シェルの確認
まずは以下のコマンドで使用しているshellを確認しましょう。
echo $SHELL実行結果は以下のパターンがあるようです。
- /bin/bash
- /bin/zsh
ちなみに僕の環境では、bashでした。
これでbashなのかzshなのかを確認できました。
シェルに合わせた設定ファイルを書き換える
bashの場合は「.bash_profile」に対象のPATHを追記していく必要があります。
そして、初期状態だとファイル自体が存在しないので作っちゃいましょう。
そこで設定ファイルを新規作成する以下のコマンドを実行しました。
echo 'export PATH=$PATH:"格納しているディレクトリ"/flutter/bin' >> $HOME/.bash_profileその後、flutterのコマンドを実行してみると・・・
あれ?コマンドとして認識されてない?なぜだ。。。
あ、ターミナルの再起動が必要みたいです。
ターミナルを再起動後にコマンドを実行することで、無事実行されました!やたー!
「flutter doctor」を実行したのですが、実行結果の内容としては色々エラー出てましたが・・・・
(またそれは別のお話・・・)
MacでPATHを通すのに必要な手順
- exportコマンドだけでは一時的にしか適用されない!
- 使っているシェルを確認して、設定ファイルに追記!設定ファイルがない場合は新規作成する。
- ターミナルを再起動して設定確認!
なんかwindowsと比べて色々面倒な印象ですね。
他にもっと簡単な方法があったりするのでしょうか。あったら誰か教えてホシィ。。。
flutterの環境構築は引き続き頑張ります・・・
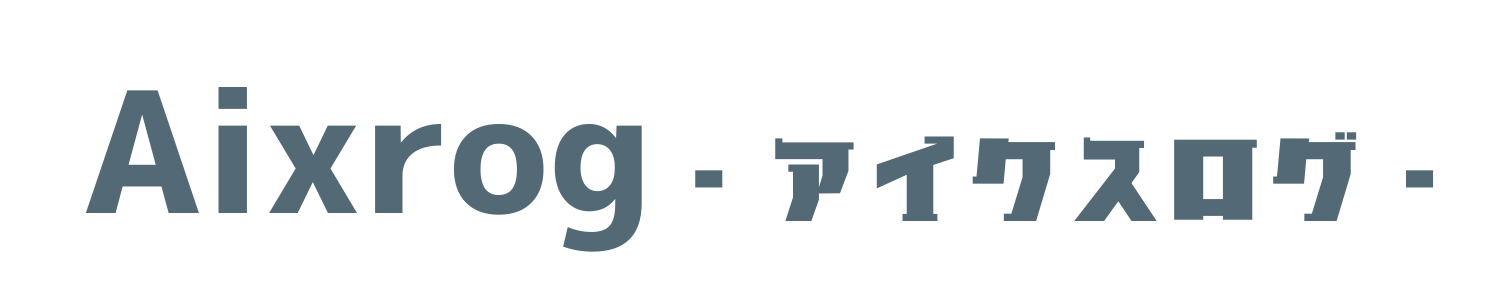

コメント