どうも皆さん!アイクスです。
いざ何か作業をしようって時に以前も同じことをやったはずなのに、やり方忘れてしまいって毎回同じこと調べ直してることってあったりしませんか?
ワタクシはよくあります(笑)
僕にとってのその”何度も調べていること”がこの差分比較の方法です。
VSCodeを使った差分比較の方法を紹介します!
- VSCodeで手軽に差分の比較をしたいという方に!
- Macユーザーの方に!(MacではWinMergeなどが使えないため)
VSCode以外でのファイルの差分比較
回り道をするようですが、まず最初にVSCodeを使用しない差分比較方法についてです。
有名なツールなので、どこかで見たことがあるという方も多いかもしれませんが、「WinMerge」というツールでも簡単に差分比較をすることが可能です。
- WinMerge (ウィンマージ) [https://winmerge.org/?lang=ja]
私自身もVSCodeで差分比較をする前は、WinMergeのような専用の差分比較・マージツールを使っていました。
しかし、個人的には普段使いのエディタであるVSCodeでできるならその方楽だよねってことと、WinMergeはWindowsでしか使えないためMacなどでは使用できないという点で最近はVSCodeで差分比較をするようにしています。
もし差分比較だけしたいという場合で普段からVSCode使ってないって方は差分比較できるツールは他にもあるので検討してみてください。
VSCodeを使用した差分比較の手順
それでは実際にVSCodeで差分比較をする手順を見ていきましょう!
コマンドパレットを開く
VSCodeで差分比較する際、まずはコマンドパレットを開く必要があります。
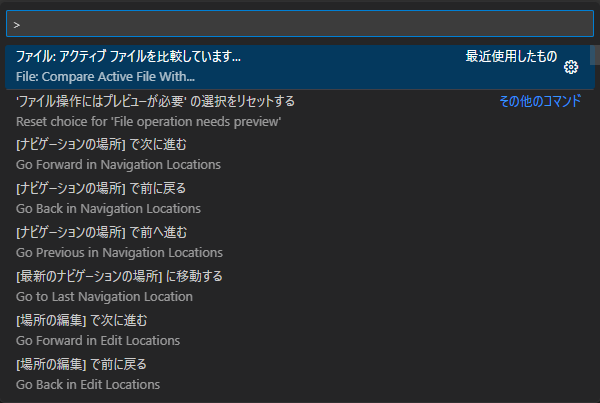
この「コマンドパレット」を普段からよく使っているという人は全然問題ないのですが、僕のようにそこまで使いこなしていない場合、
まず「コマンドパレット」を開くためのショートカットすら忘れていたりします・・・
以下のショートカットキーを使用してコマンドパレットを開きましょう。
windowsの場合
以下のコマンドでコマンドパレットを開くことが出来ます。
Ctrl + Shift + Pコマンドパレットを開くコマンドはOSによって異なります。そのため、Macの場合も記載しておきます。
Macの場合
Macの場合は以下のコマンドになります。Windowsと直感的にさほど変わりませんね。
command + shift + P比較対象ファイルの選択
コマンドパレットが開いたら、現在のアクティブウィンドウのファイルと別のファイルの差分比較をしてみましょう。
まずは開いたコマンドパレットに「compare」と入力するか、日本語化している場合は「比較」などと入力してみてください。
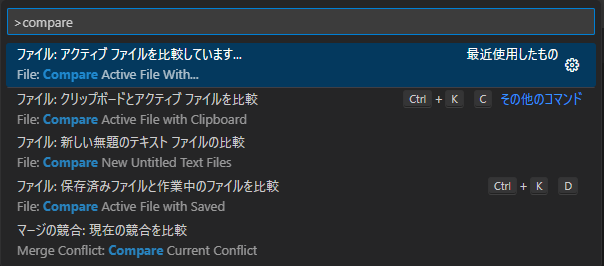
そうすると「File: Compare Active File With…」もしくは、「ファイル:アクティブファイルを比較しています…」とでるので、そこをクリックしてください。
そうすると次にアクティブファイルと比較する対象のファイルの選択ができるので、比較したいファイルを選択すると差分比較が開始されます。
VSCodeの差分比較画面の見方
差分比較画面が表示されると、比較対象の2つのファイルが画面両側に2分割で表示されると思います。
そこで差分のある行と対象の文字がハイライトされます。ハイライトの色は使用中の配色テーマに依存すると思われます。しかし、一目で差分が分かるようにハイライトされているはずです。
VSCodeを使用した差分比較も慣れたらかなりサクサク作業できそうですね。
普段からVSCodeを使用している方であれば、わざわざ他のツールを使う手間も省けるのでかなり便利だと思います。
僕自身ももうこの手順を忘れないようにしなくては・・・
また忘れたら自分でもこのページを見返したいと思います。
みなさんの作業に役立つことを祈っております!それでは!
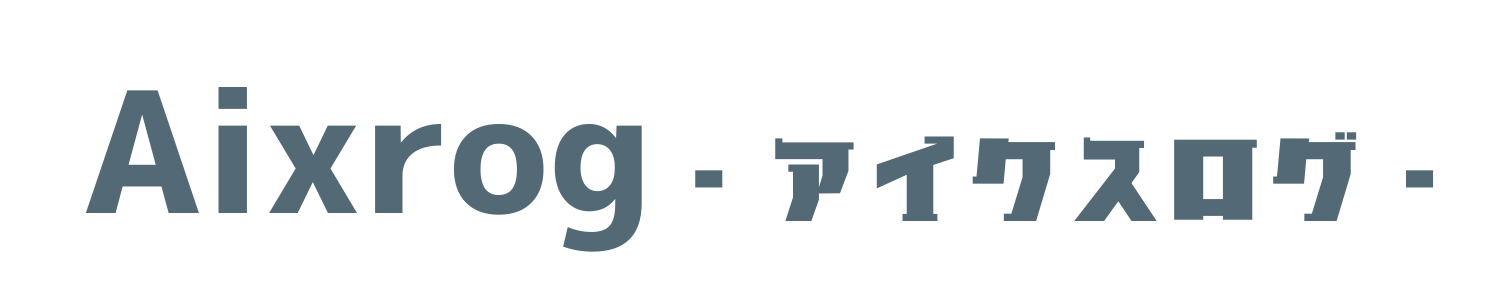

コメント