今までVSCodeをWindowsのPCでのみでしか使用していなかったという同志たちに向けてMacでの入力補完ショートカットが動かない時の対処方法を紹介します。
VSCodeの操作で、Windowsでのショートカットである[Ctrl]+[Space]と同じ感覚でMacで[command]+[Space]を押しても入力補完してくれないんですよね・・・
初めてその事象に出くわした際は「なんでできないんだろ?そんなはずはないでしょ~」って思いながら、特に調べもせず色々とキーボードをぽちぽち試しまくってました・・・。しかし、動かず。
「どうにか初期状態で使えるようにしてくれよ」って今でも内心思っていますが、まあそういうOS周りと他の機能とかとの折り合いって色々面倒そうですよね。
そこらへんの事情は特に詳しくないので、関係者の方々に感謝しつつ、黙っておきます。
まあ、とりあえず使えるようになれば良いんです!サクッと設定しちゃいましょう!
MacOSのPCでVSCodeの入力補完ショートカットを[command]+[Space]に設定する方法を解説します!
Spotlight検索を無効化(MacOS側の設定)
まず、Spotlight検索機能を無効化します。これはMacOS側の設定になります。
[command]+[Space]を押下して、以下のようなポップアップが表示されない場合は既に無効化されているので、次の「ショートカットキーの設定」に進んじゃってください!
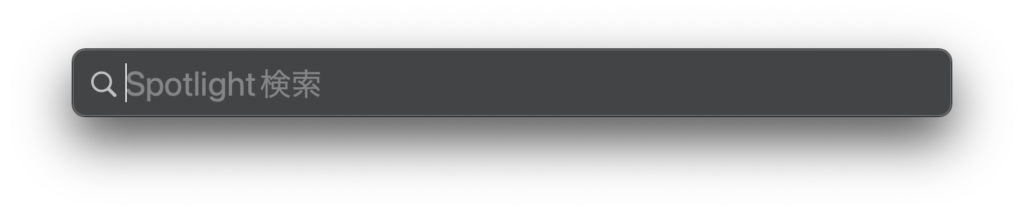
[command]+[Space]ショートカットを実行した際に、上の画像のようにSpotlight検索ポップアップが表示される場合は、
以下の設定手順でSpotlight検索を表示させないようにします。
OSの設定になるので、ホーム画面上部のタブから、「システム環境設定」>「キーボード」>「ショートカット」>「Spotlight」と選択していき、以下の画面を表示させます。
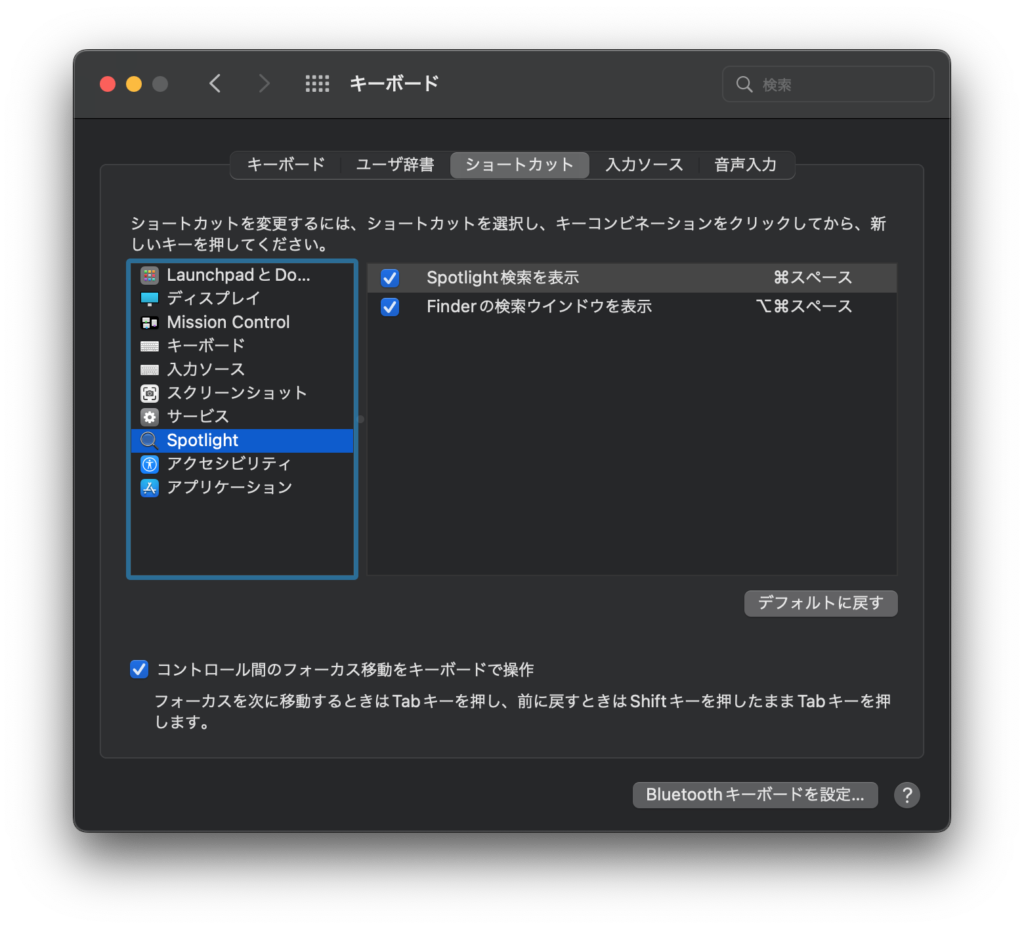
「Spotlight検索を表示」のチェックボックスのチェックがついてる状態だと思いますので、チェックを外しましょう。
これでとりあえず「Spotlight検索」のポップアップは表示されなくなります。
設定完了後に[command]+[Space]を押してみてポップアップが表示されなくなっていることを確認してみてください。
ショートカットキーの設定(VSCode側)
次にVSCode側の設定でショートカットキーを設定します。
[command]+[Space]で入力補完が表示されるように設定していきましょう!
VSCodeを起動し、
基本設定>キーボードショートカットを選択します。
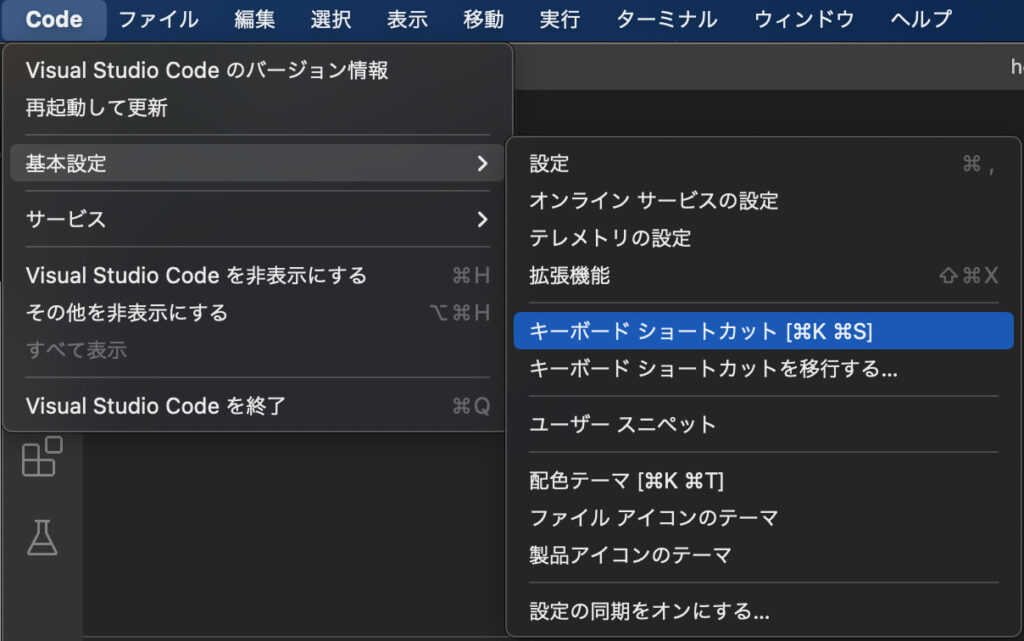
以下のようにキーボードショートカットの一覧画面が表示されると思います。
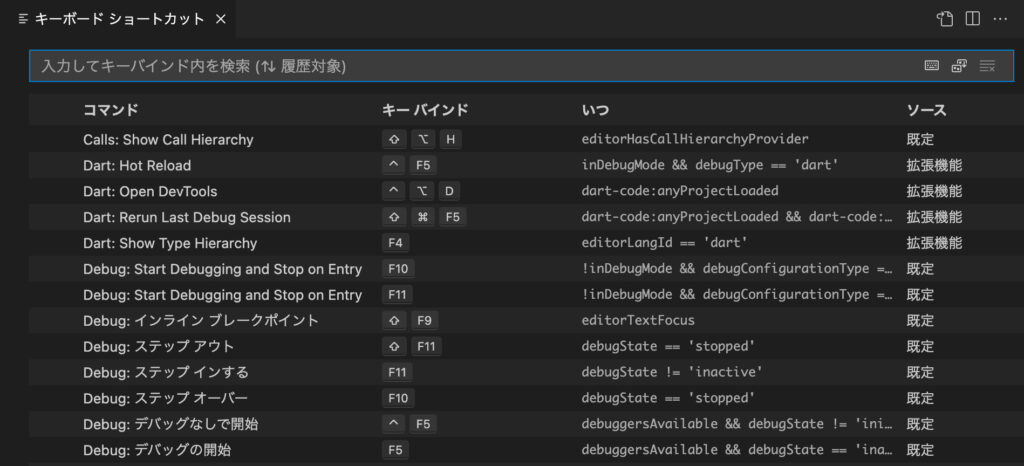
「入力してキーバインド内を検索」と書いてある上部の検索ボックスに”候補”と打ち込むと「候補をトリガー」という項目が表示されますので、その1つをダブルクリックして[command]+[space]を設定します。
これだけで設定は完了です。
設定したショートカットで候補の一覧が表示されるか試してみましょう。
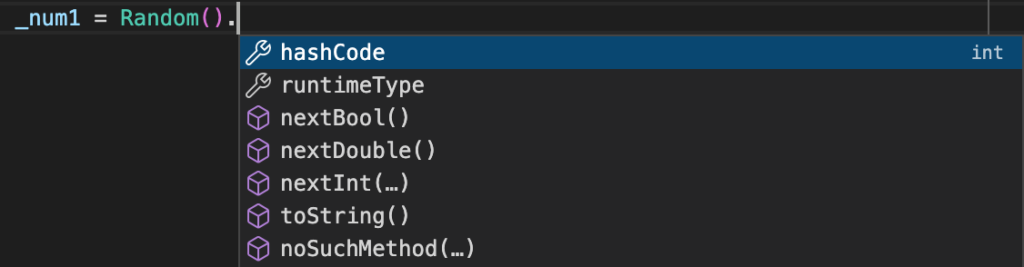
無事表示されました!
上記はdartの例です。(今簡単に試せるのがdart環境だったので・・・)
設定は以上です!
これでまた少しコーディングに集中できるのではないでしょうか!
参考になれば嬉しいです。
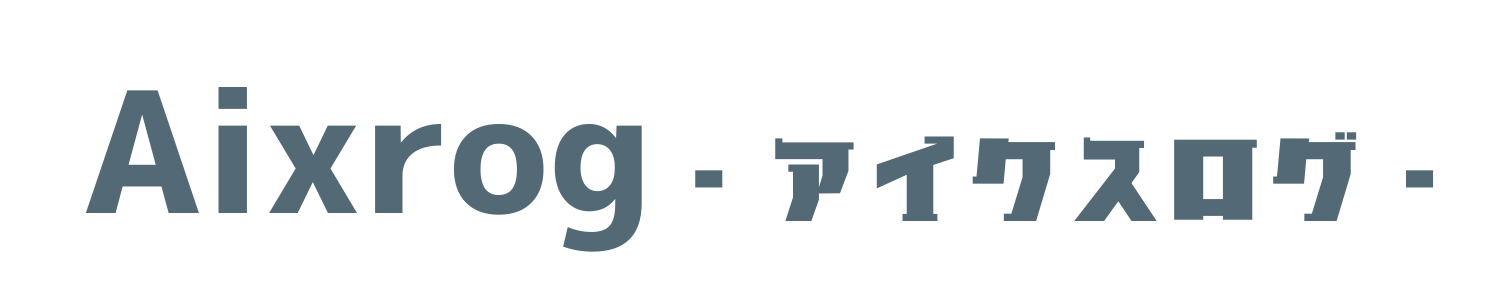

コメント