windowsで以前はウィンドウをドラッグした状態でマウスを左右に何度か移動させていると、他のウィンドウが全部最小化される機能がありました。
これは本当に最近、ふとした時に気づいたことなのですが、久しぶりにフリフリしてみると・・・あれ何も変わらない?
あのよくわからない機能なくなったのかなと、少し寂しい気もしたのでちょっと調べてみました。
エアロシェイクとは?その背景と便利な使い方
まずはあの「ふりふりウィンドウ最小化機能」(なんかダサい)は正式には「エアロシェイク」というらしいです。
正式名称カッコいいですね。見直しました。カッコいい名前だからこれからみんな使っちゃおうぜ!!
(と言いつつWindows11でも使えるのかどうかという話↓)
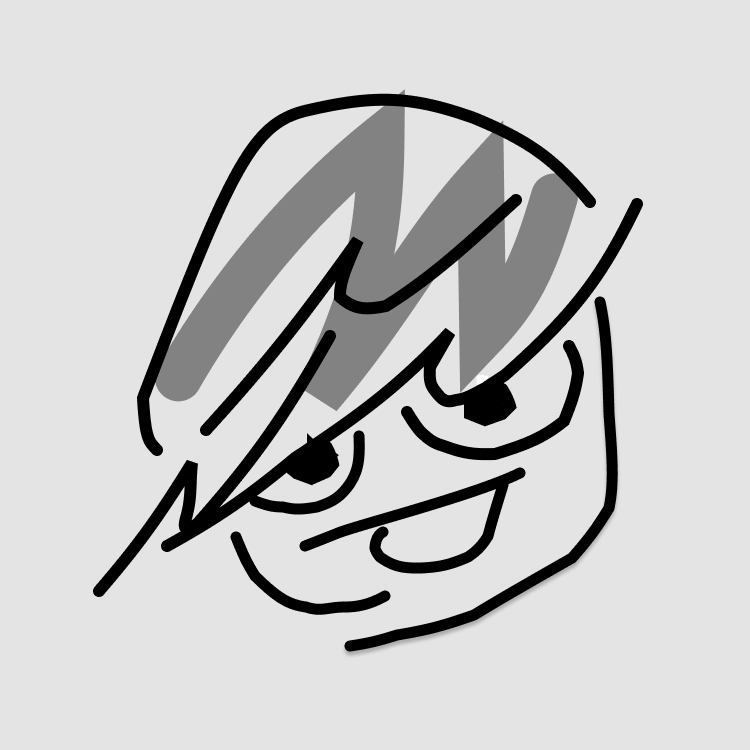
まあ、たまに予期せぬタイミングに暴発して、勝手に他のウィンドウが飛んでいってしまうということもよくありました・・・よね?
まず、「エアロシェイク」について簡単に説明しましょう。この機能は、MicrosoftがWindows 7で導入した機能で、特定のウィンドウをマウスで掴み、左右に素早く振ることで、他のすべてのウィンドウを一括して最小化するものです。
集中したいウィンドウを一瞬でフォーカスできるという強烈な必殺技?でもありながら、個人的には暴発して、他のウィンドウが吹っ飛んでしまうリスクとも隣り合わせなハイリスクハイリターンな機能でした。
以下にエアロシェイクの主な特徴をまとめました!
- 集中したいウィンドウを目立たせる:多くのウィンドウが開かれている中で、素早く一つのウィンドウに集中できる。
- 時間短縮:すべてのウィンドウを一つ一つ閉じる手間が省ける。
- 作業効率アップ:デスクトップが整理されるため、目的の作業に集中しやすくなる。
Windows 10まではこの機能がデフォルトで有効になっていたため、多くのユーザーが無意識のうちにエアロシェイクを活用していたか、勝手に発動していましたが、Windows 11ではデフォルト設定が変更されているようです。
それでは次に、Windows 11でのエアロシェイク機能の現状について説明していきます!
Windows 11でエアロシェイク機能は削除されたのか?
Windows 11でエアロシェイクが「削除された」と感じた人もいるかもしれませんが、実際には完全に廃止されたわけではありません。Windows 11ではエアロシェイクがデフォルトで無効化されているため、以前のように設定変更をせずに利用することはできなくなりました。
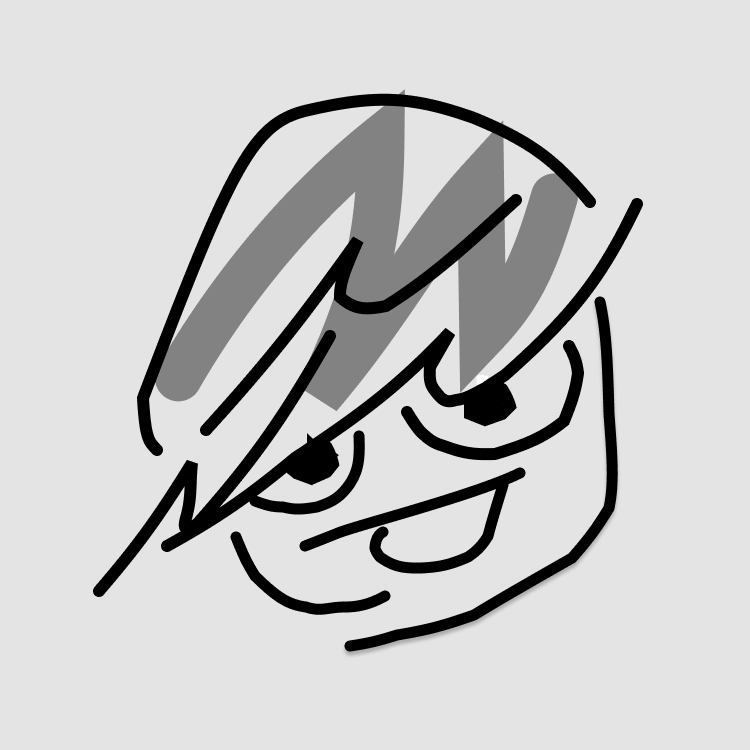
嬉しいような、寂しいような。
Microsoftがこの設定をデフォルトで無効化した理由としては、Windows 11が全体的にユーザーインターフェースを刷新し、シンプルで直感的な操作を目指していることが考えられます。また、タスクビューやスナップレイアウトなどの新機能が追加されたため、エアロシェイクを必須とする場面が少なくなったと判断された可能性もあります。
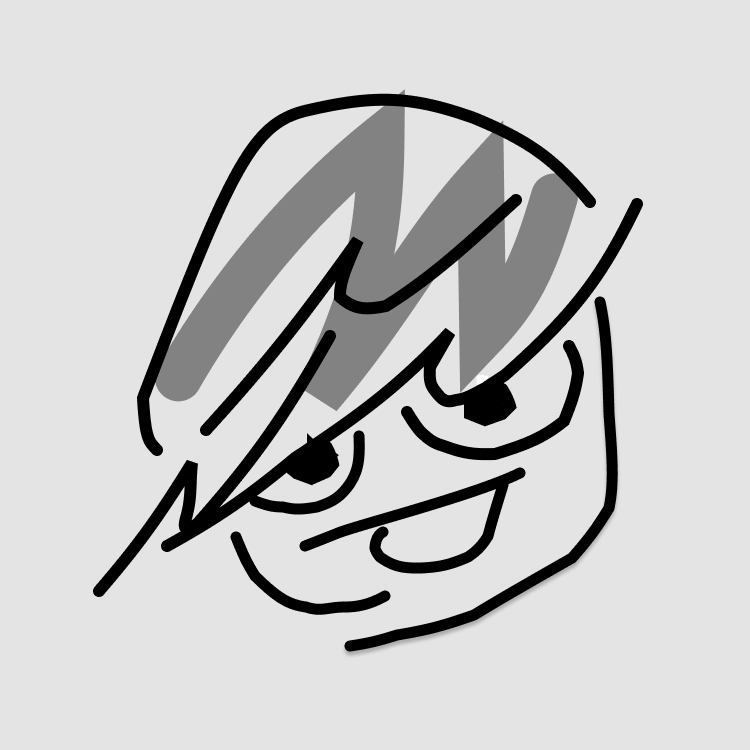
まあ、いろいろと無効化した理由は分からなくはないよ・・・。
Windows 11でエアロシェイクを再び有効にする方法
エアロシェイク機能を活用したいと考えるユーザーにとって朗報なのは、Windows 11でも設定を変更することで再度有効化できる点です。以下に、エアロシェイクを有効にする具体的な手順を紹介します。
手順1: Windows 設定メニューを開く
まず、スタートメニューを開き、「設定」アイコン(歯車マーク)をクリックします。または、キーボードショートカットの Windowsキー + I を使って設定メニューにアクセスすることも可能です。
手順2: 「システム」オプションに進む
「設定」メニューが表示されたら、左側のメニューから「システム」を選択します。「システム」設定は、ディスプレイやサウンド、通知、フォーカス支援など、Windowsの主要なシステム設定を集約しています。
手順3: 「マルチタスク」を選択
「システム」メニューの中にある「マルチタスク」をクリックします。マルチタスク設定では、複数のウィンドウ操作に関連する機能が集められており、スナップレイアウトやスナップグループ、仮想デスクトップの設定などが含まれています。
手順4: 「ウィンドウをシェイクして最小化」を有効化
「マルチタスク」設定画面に移動したら、「タイトルバーウィンドウのシェイク」というオプションが表示されます。これがエアロシェイクの設定です。
デフォルトでは無効化されていますので、スイッチをオンに切り替えることでエアロシェイク機能が再び有効になります。
説明の文章としては、「ウィンドウのタイトルバーをグラブしてシェイクすると、他のすべてのウィンドウを最小化します」と記載があります。」
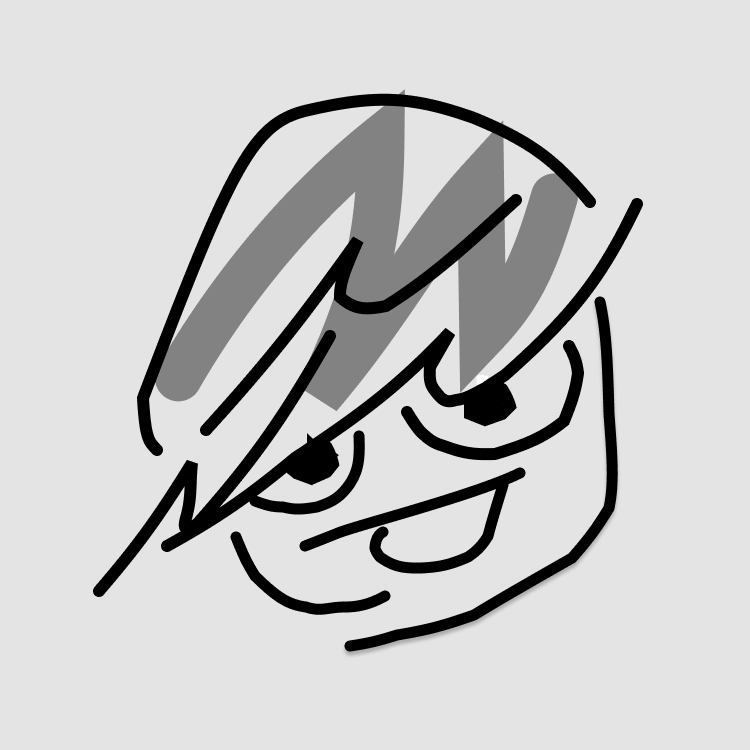
うん、なんか意識高い系の人が説明してくれているみたいで分かりやすいような、ただイケイケなような・・・。(カタカナが多いぜ)
この設定をオンにした後は、従来のようにウィンドウを振って最小化することができるようになります。
みんなの大好きなエアロシェイクをONに!!
エアロシェイクが再び有効になったか確認する方法
エアロシェイクが設定変更後に有効になっているかを確認するためには、以下の手順を試してみましょう。
- 複数のウィンドウを開く:エクスプローラーやブラウザなど、いくつかのウィンドウを開きます。
- 特定のウィンドウを選択:集中したいウィンドウのタイトルバーをクリックして選択状態にします。
- ウィンドウを振ってみる:選択したウィンドウのタイトルバーをマウスで掴み、左右に素早く振ります。
他のウィンドウがすべて最小化され、選択したウィンドウだけが表示された状態になれば、エアロシェイクが正常に有効になっていることが確認できます。
エアロシェイク機能が便利な場面とデメリット
エアロシェイク機能を使うことで、デスクトップの整理が一瞬でできるため、業務効率が向上する場面が多くあります。例えば、会議やプレゼンテーションで画面共有を行う際、他のウィンドウを素早く最小化して特定のアプリケーションだけを表示する場合などは結構使えるかもしれません。
一方で、やはりウィンドウを操作中に誤って振ってしまい、意図せず他のウィンドウが最小化されることもあります。そのため、マルチタスク操作が多いユーザーにとっては、エアロシェイクが煩わしいと感じる場面もあるでしょう。Windows 11では設定のオン・オフが容易になっているため、用途に応じて柔軟に切り替えることが可能です。
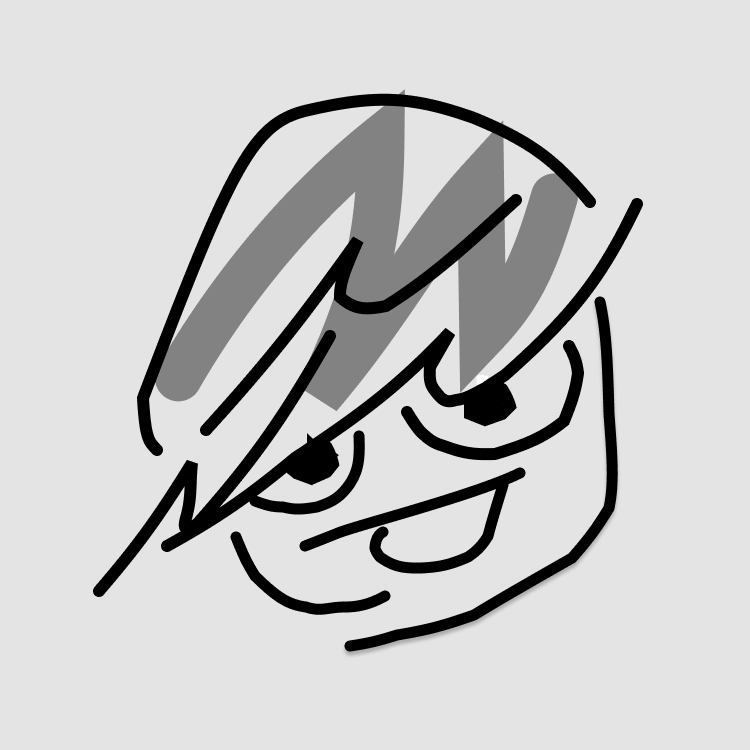
気になる人はぜひ一度、エアロシェイクをONにしてみてね!
エアロシェイクが使えない場合のトラブルシューティング
Windows 11でエアロシェイクが有効にならない、あるいは動作しないといった問題が発生することもあります。以下のトラブルシューティングを試してみましょう。
- Windows Updateを確認:システムが最新の状態でない場合、一部の機能が正常に動作しないことがあります。「設定」から「更新とセキュリティ」を選び、最新のWindows Updateが適用されているか確認しましょう。
- 再起動:設定変更後に再起動することで、エアロシェイクの設定が適用される場合があります。
- レジストリ編集(上級者向け):通常の設定変更で解決しない場合、レジストリエディタで直接エアロシェイクの設定を変更することができます。ただし、レジストリ編集はリスクが伴うため、慎重に行いましょう。
まとめ:Windows 11でのエアロシェイク設定の重要性
Windows 11では、エアロシェイクがデフォルトで無効化されているため、必要に応じて手動で有効にする必要があります。この機能を再び有効にすることで、特定のウィンドウに集中したいときに手軽に画面整理ができるため、多くのウィンドウを使う作業が多い人にはおすすめできるかもしれません。
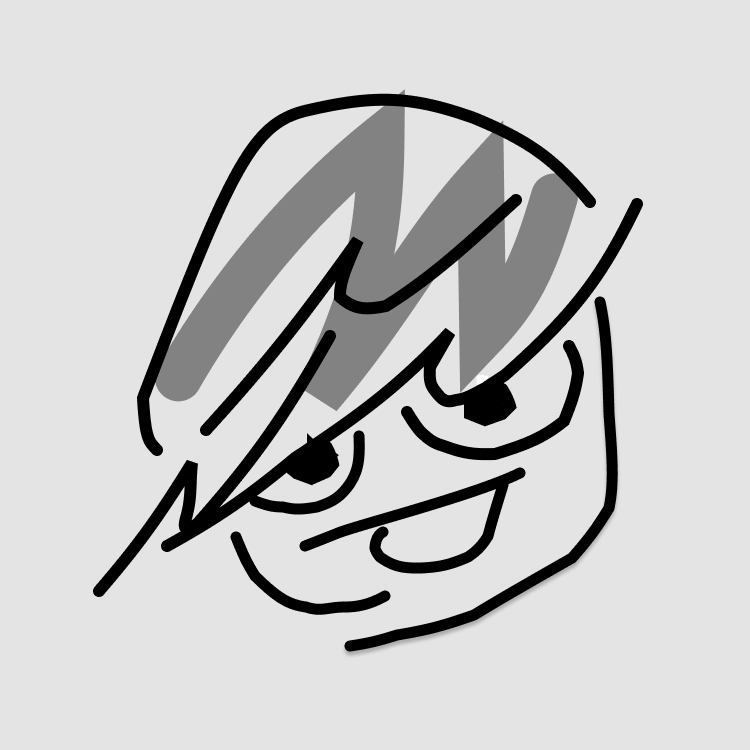
勝手に最小化されるのが困るって人はデフォルト設定のままで全然OK!
(ボクもそっとOFFのままにしています・・・。)
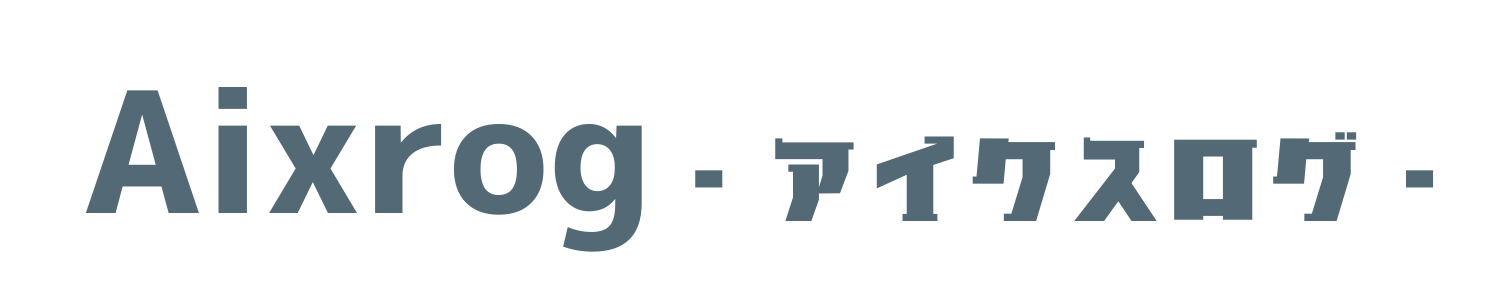
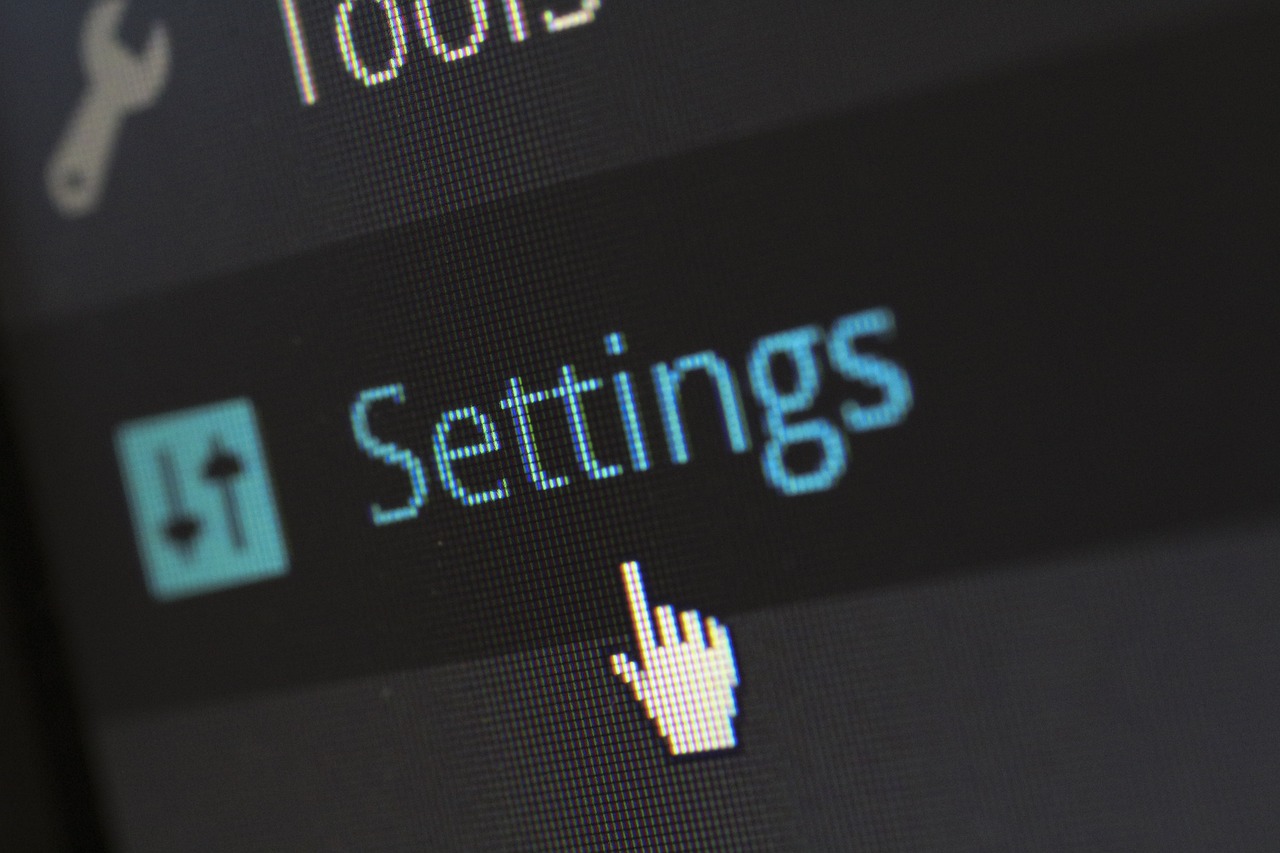
コメント