会社のExcelの調子が悪くなってしまい回復?など色々試していたら、プロダクトキーを再度入力しなくてはいけなくなってしまいました。そして会社で管理していたどのプロダクトキーを使用していたか確認せねばならなくなりました・・・。
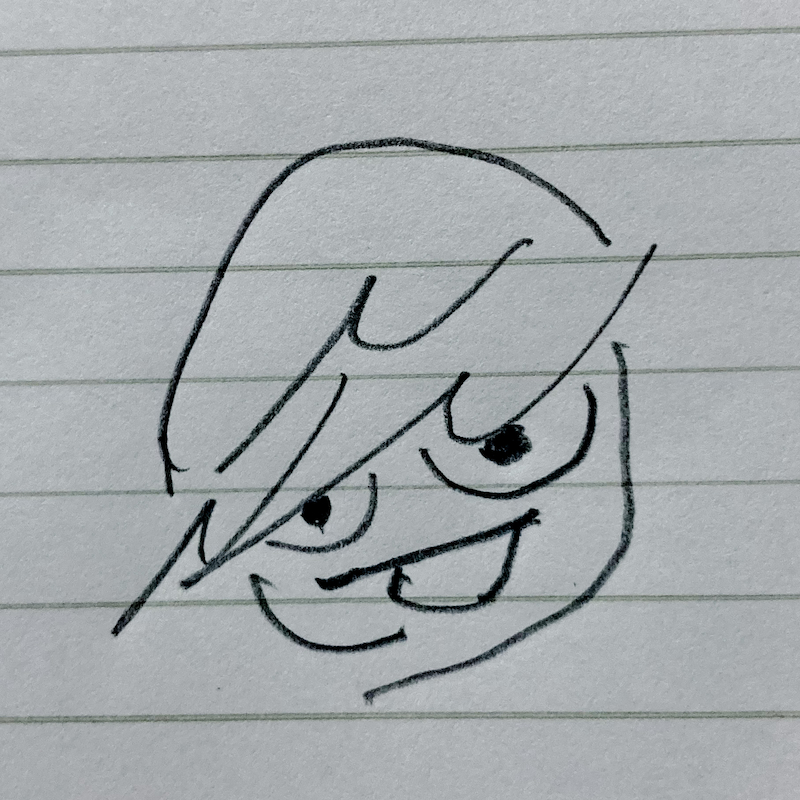
しかもバージョンはOffice2013
まずは結論から…プロダクトキーを確認する方法
コマンドプロンプトから、「cscript」コマンドを使用して、対象のMicrosoft Officeのスクリプトファイル(OSPP.VBS)を実行することで、現在使用しているプロダクトキーの最後の5文字のみ確認することが可能です。
実際に実行したコマンドは以下です。
cscript "C:\Program Files\Microsoft Office\Office15\ospp.vbs" /dstatusそれでは順を追って解説します。
実行対象のスクリプトファイル「OSPP.VBS」の検索
まずは対象のスクリプトファイルの場所を確認しましょう。
エクスプローラーを開いたら、Cドライブを開いて、右上の検索ボックスに「OSPP.VBS」と打ち込みます。

検索が完了したら、以下のようにファイルの場所が分かります。
↓自宅のパソコンで検索してみたら、少しフォルダの名称が違いました。

このようにOfficeのバージョンなどによって格納されているフォルダ名などが異なる場合があるので、コマンドを実行するPCの環境で検索してみましょう!
コマンドプロンプトの起動
次にコマンドを実行するためにコマンドプロンプトを起動します。
(起動の仕方はいろいろあるので、慣れている方は”いつもの”方法で良いかと!)
キーボードのwindowsボタンを押して左下のスタートメニューを表示させたら、そのままキーボードで「cmd」と打ち込みましょう。
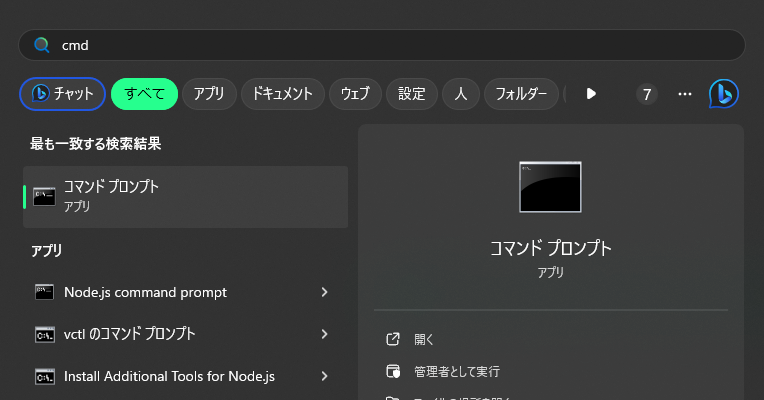
どうでしょう。上記のようにコマンドプロンプトが表示されたかと思います。
そのままエンターキーを押せば起動できます。
(早い!安い!美味い! = ワーイ!!)
コマンドの実行
それではコマンドを実行していきましょう。
最初に記載した以下のコマンドの「ospp.vbs」ファイルの場所を指定しているパスの部分を先ほど検索した自身の環境に書きかえて実行します。
cscript "C:\Program Files\Microsoft Office\Office15\ospp.vbs" /dstatusちなみにOffice2019を使っている僕の自宅のパソコンの場合はこうしました。
cscript "C:\Program Files\Microsoft Office\Office16\ospp.vbs" /dstatus↑自宅のやつだと、「Office15」じゃなくて「Office16」になってます。(Office2019環境)
コマンドの実行結果として色々文字が出力されますが、以下の行を参照してください!
Last 5 characters of installed product key: XXXXX ←ココ!上記のXXXXXの箇所に現在使用しているプロダクトコードの最後5桁が記載されています。
コマンドやバッチファイルについての記事は他にもあるので、ぜひ見ていってください!
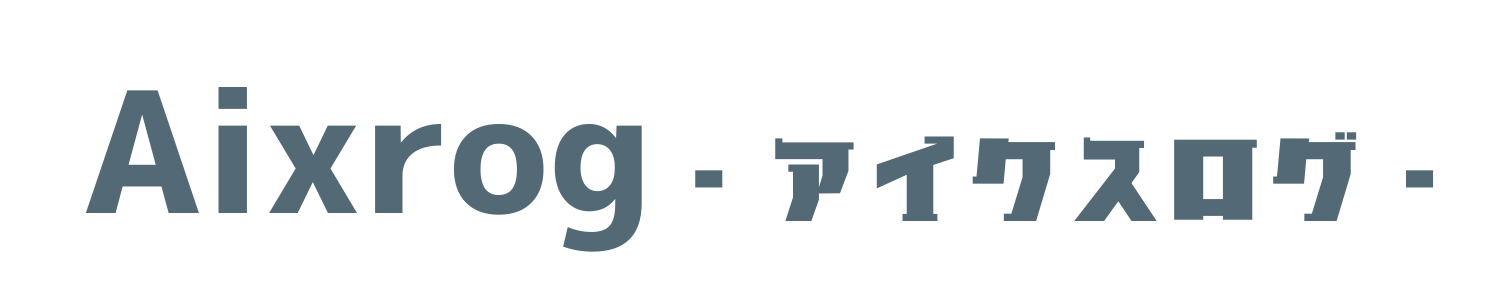



コメント