いきなりですが、職場のファイルサーバーや自分のPCのフォルダの構造が煩雑になり、大変な状況になっていることってよくありますよね。
どうもみなさん、整理整頓は割と苦手なアイクスです。
フォルダの構成が分かりづらかったりすると、探しているファイルを見つけるのに想定以上の時間がかかってしまうことも。皆さんも職場で何度もそんな経験したことがあるのではないでしょうか。
そのような事態に陥らないためにも、定期的にフォルダ内は整理しておくようにすると良いですよね。
と言いつつ僕もめんどくさくて後回しにしちゃいがちです・・・
いざフォルダの中身を整理する前に、現在のフォルダ構成や格納ファイルの一覧を作ってみるとまとめる方針などもイメージできるので効率的に作業できます。
しかーし!同階層のフォルダやファイルが100や200、またはそれ以上あったら、1個ずつフォルダ名をコピペして一覧を作っていくわけにもいきません。そんなことしていたら一覧を作るだけで日が暮れます。
コマンドを利用して一括で出力し、一覧を作成しちゃいましょう!
(Windows向けの手順です。)
同一階層のフォルダ名・ファイル名の一覧を短時間で作りたいという方へ!
Windows用のコマンドでの出力方法をまとめてます。
コマンドプロンプトの起動方法
一覧を作成するのにコマンドを使用するといいましたが、コマンドでの操作をしたことがないもしくは、慣れていないという方のために、コマンドを実行するためのツールである「コマンドプロンプト」の起動方法からやっていきましょう。
Windowsメニューからの表示
起動方法はいたって簡単です。
- キーボードにあるWindowsボタン(四角い窓みたいなやつ)を押す
- 表示されるメニューにある検索ボックスに「cmd」と入力する。
- 検索結果に「コマンドプロンプト」が表示されるので、クリック!
となります。
簡単なので早速Windowsボタンを押して、「cmd」と入力してみましょう!
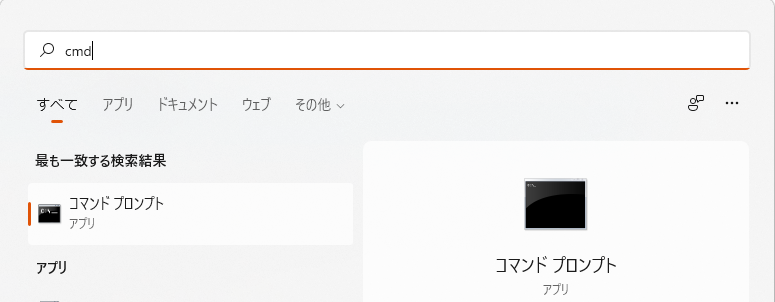
そうすると、あら不思議、
「コマンドプロンプト」が登場してくれました。
そのまま、Enterキーを押すか、検索結果の「コマンドプロンプト」というところをクリックして起動してください。
真っ黒い画面が表示されましたね。コマンドはそこに打ち込んでいくことで実行することができます。
dirコマンドとは
dirコマンドとは任意のディレクトリのフォルダやファイル、またはそれらの情報などを一括で表示することができるWindowsコマンドです。
以下で使い方を確認していきましょうー!
dirコマンドの使い方
ここではとりあえず「ディレクトリ」は「フォルダ」と同じ意味としてとらえてもらって大丈夫です。
このdirコマンドなら一覧にしたいであろう情報を一括で出力することができますね。
記述方法としては以下の通りとなります。
dir [表示したいディレクトリのパス]早速試しに実行してみましょうー!
例では以下のコマンドを実行しました。
dir C:\work\test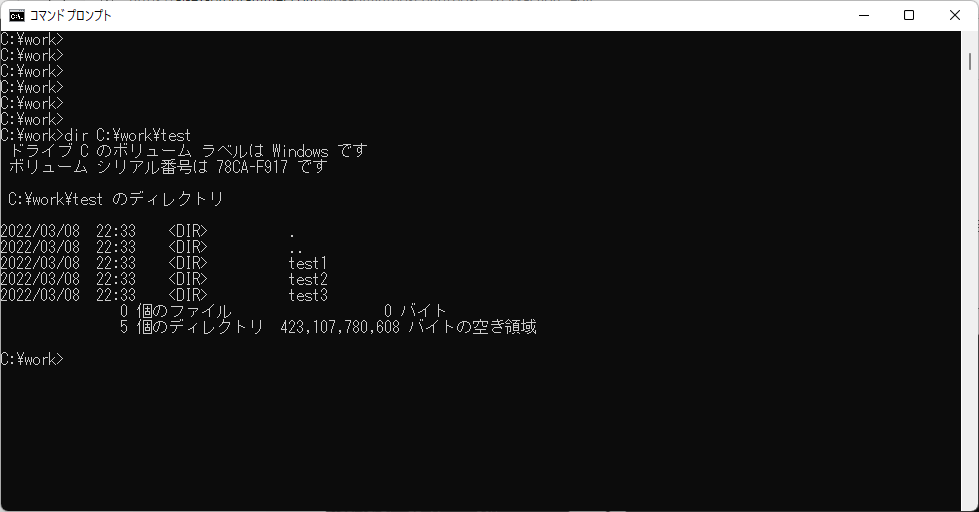
上記の例では「C:\work\test」というフォルダの中身の情報を表示してます。
ディレクトリパスの省略
ちなみにdirの後に記述したディレクトリパスを省略すると、カレントディレクトリの情報を表示します。
カレントディレクトリとは現在位置のことで、コマンドプロンプトでは”>”の前に表示されているパスで確認できます。上の例でカレントディレクトリは「C:\work」となります。
以下の例で、dirコマンドの後のディレクトリパスの記述を省略しています。
そのためカレントディレクトリであるCドライブ直下のworkフォルダの中身が表示されています。
以下で実行したコマンド
dir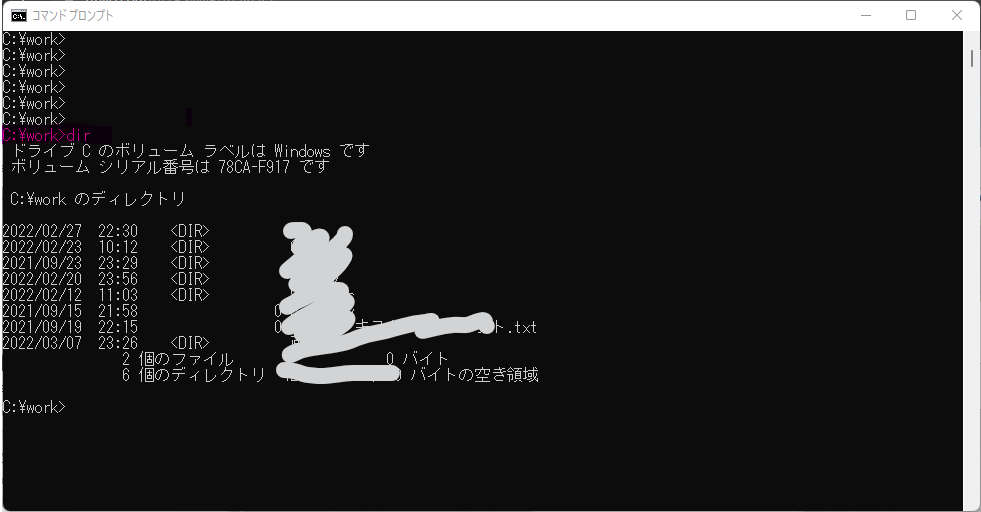
これで、コマンドプロンプト上でフォルダの名称を表示ことができましたね。この状態で一括でコピペをすることもできます。
しかし、コマンドプロンプト上だと操作がちょっと煩わしいので、(コピペなどのショートカットキーも使えないし・・・)
次は実行結果をテキストファイルに出力させちゃいましょう!

dirコマンドの実行結果をテキストファイルに書き出す
コマンドを実行すると基本的には実行結果は画面に表示されます。
しかし、リダイレクトという機能を使えば、テキストファイルに出力することが可能です。
リダイレクトの記述方法
リダイレクトの書き方もいたって簡単です。
dir [表示したいディレクトリのパス] > [テキスト名称.txt]これでOKです。
それでは先ほどやったコマンドと組み合わせて以下を実行してみます。
ファイル名はなんでも良いですよー。
ここでは以下のコマンドを実行することとします。
dir C:\work\test > dir.txt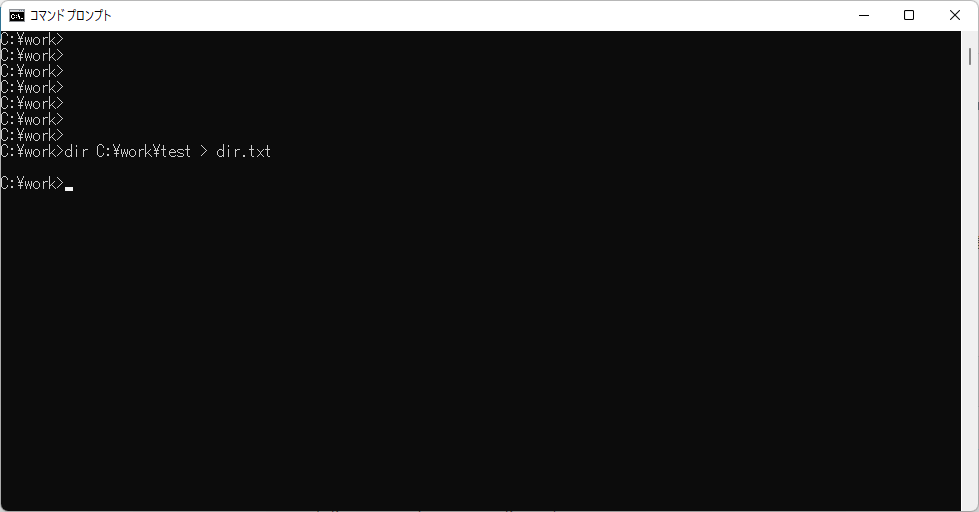
今回は画面に何も出力されていませんね。
そうです。「dir.txt」に結果が出力されているため、画面には出力されなくなりました。
では「dir.txt」を確認して見ましょう。とその前に1つ注意点が。
このリダイレクト先のテキストファイルですが、絶対パスを指定しなければ、カレントディレクトリ内に作られます。
絶対パスで指定しないとカレントディレクトリにファイルが作られる。
カレントディレクトリは先ほどもあったように、現在位置となり、上記の例だとworkフォルダ内となります。
コマンド操作に慣れないうちは、あまりカレントディレクトリがどこなのかを意識せずコマンドを実行して、出力されたテキストファイルが行方不明・・・ってこともあります・・・
そんなことにならないように注意しましょう!不安な場合は、基本的に絶対パスを指定しておけば大丈夫です。
ではそんなこんなで、コマンド実行後のテキストファイルの中身を確認して見ると・・・
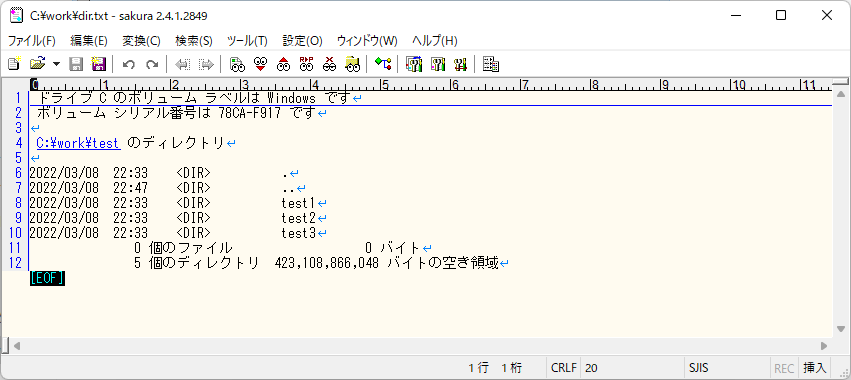
コマンドの実行結果がテキストに書き込まれていることが確認できました!
テキストは前もって準備しておかなくても、コマンド実行時にファイル自体作成されるのでご安心ください。
テキストファイルはコマンド実行時に作成されるので、事前に作っておかなくてOK!
あとはこのテキストから必要箇所をコピーすればOKです!
欲しかった情報を取得できれば、その後はいかようにも加工してまとめやすくなりましたね。わーい!
dirコマンドとリダイレクトで一覧を簡単に作れる まとめ
今回の例として使用したフォルダ構成では、そもそもフォルダ数が少ないためエクスプローラーからコピペしてもたいした手間ではないですが、数百、数千件のフォルダがある場合はぜひコマンドで処理してみてください。
というかそんなに数が多かったらコマンド使わないとかなりの時間がかかってしまいます。
僕も今回ちょうどこんな雑用を社内でやる必要があったので、まとめてみました。
効率的に作業が進むと気持ち良いですよね。コマンドを利用できるような作業ではどんどん活用していきたいと思います!
それでは!今日も最後まで読んでくださりありがとうございました!
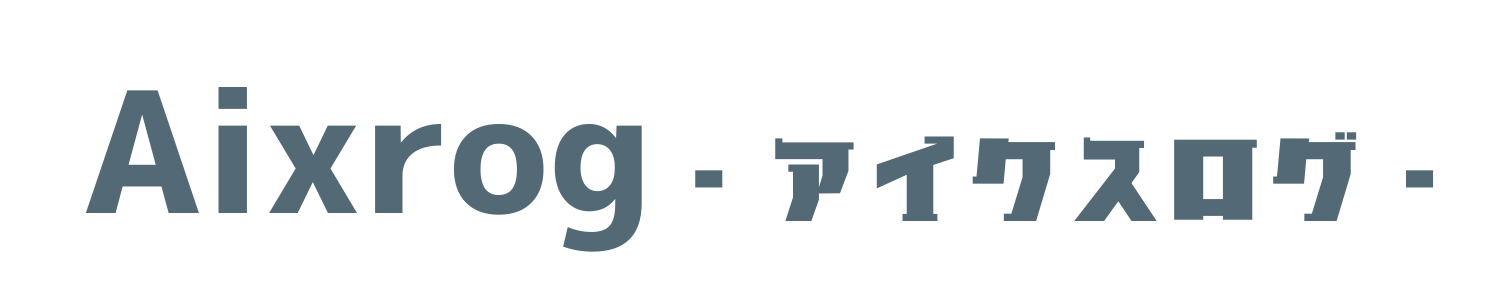

コメント