記事本編は以下です↓↓
pingコマンドとは
pingとは別のホストへの通信が正常に行うことができるか調べることができるツールです。
pingコマンド実行すると、指定した対象のホストにデータを送って、受け取ったホスト側がデータを送り返すことで、両者間の通信が可能かどうかを調べることができます。
MacのターミナルやWindowsのコマンドプロンプトなどからpingコマンドを実行することで、使用することができることはみなさんもご存知かと思います。
今回はMacでのpingコマンドの停止方法などを解説していきたいと思います。
【Mac版】pingコマンドの使用方法
僕自身は基本的に仕事でWindowsばっかり使ってきたので、実はMacでpingを使用したことがありませんでした。
安心してください。Macでもpingコマンドを使用することは可能です。
Macのターミナルでコマンドを実行することができるので、ターミナルの起動から解説していきます。
ターミナルの起動手順
Macでターミナルを起動する手順は以下の通りです。
1. アプリケーション一覧の画面を表示させます。
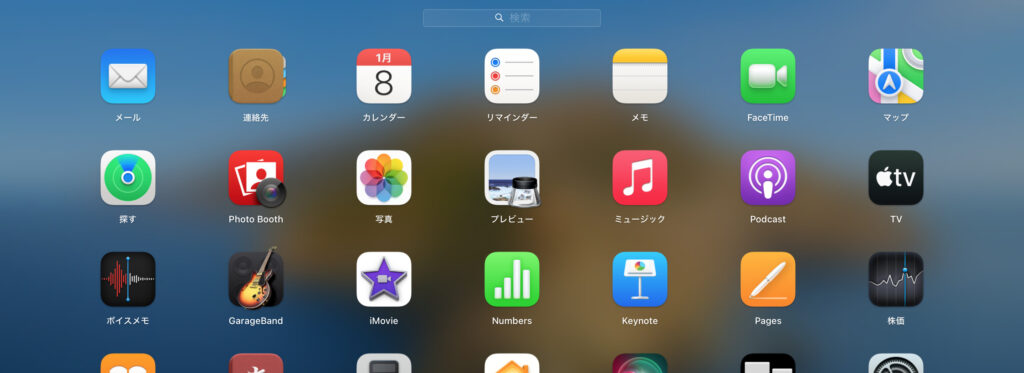
2.画面上部にある検索ボックスに「ターミナル」と入力しましょう。
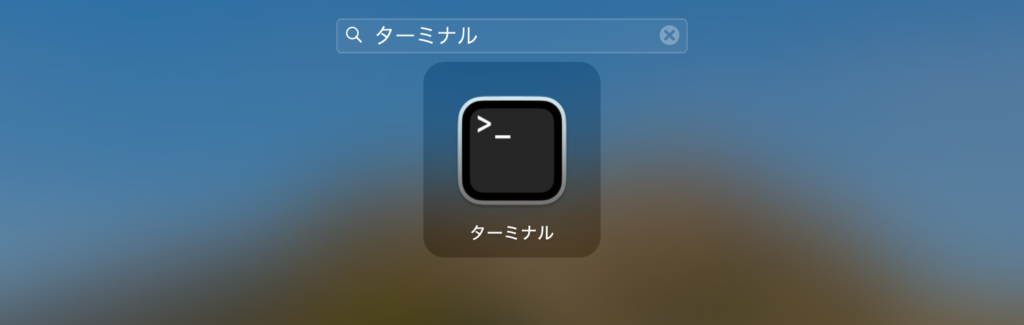
3.「ターミナル」が表示されるので、選択して起動します。
pingコマンドの書き方
pingの記述方法は以下の通りです。
ping {IPまたはドメイン名}pingの後に半角スペースを開けて、その後に通信対象の端末のIPアドレスか、ドメイン名を指定するだけです。
シンプルで良いですね。
しかし、このシンプルな記述のまま実行するとpingの通信は途中で止まることなく、ずっと続いてしまいます。
windowsであれば、何も指定しなくても4回で終了するのに・・・。世の中そんなに甘くはないんですね。
pingの通信を止める方法
先ほどのように、オプションを何もつけずにpingコマンドを実行した場合、通信は止まりません。
pingの通信を止める方法は主に2種類あります。
- 通信している途中に強制終了させる
- pingコマンド実行する際にオプションで通信回数や時間を指定しておく
順番にやり方を解説していきます。
pingの通信の強制終了方法
実行後、通信している状態でコマンドの実行を止めるには、以下のキーを押して強制終了する必要があります。
[control]+[c]実はMacでの強制終了のやり方を知らなかった時は一生懸命[command]+[c]を押してました・・・。
そして、全然終了しなくて焦りました。(・・・)
強制終了の方法をしっかり覚えておけば、焦ることなく対応できそうですね。
pingコマンドで指定できる便利なオプション
強制終了以外のスマートな方法、オプションの指定についても確認していきましょう!
強制終了キーを実行しなくても以下のオプションping実行時に指定しておけば、回数や時間での制限が可能です。
オプションを追加するのも簡単なので、コマンドと一緒に覚えて使用できるようにしていると便利ですね!
| オプション | 説明 |
|---|---|
| -c | 通信回数の制限を設定する。 例)-c 10 |
オプション指定した場合の書き方
それではオプションを指定したpingコマンドの記述の具体例を挙げていきます。
通信回数を制限する
通信回数の制限を指定するのは、-cオプションでしたね。
-cオプションを指定した場合の記述は以下のようになります。
ping -c[回数]{IPまたはドメイン名}覚えておけば簡単ですね。
MacやLinux系OSでpingコマンドを実行する際は、回数の指定を忘れないようにしておきましょう!
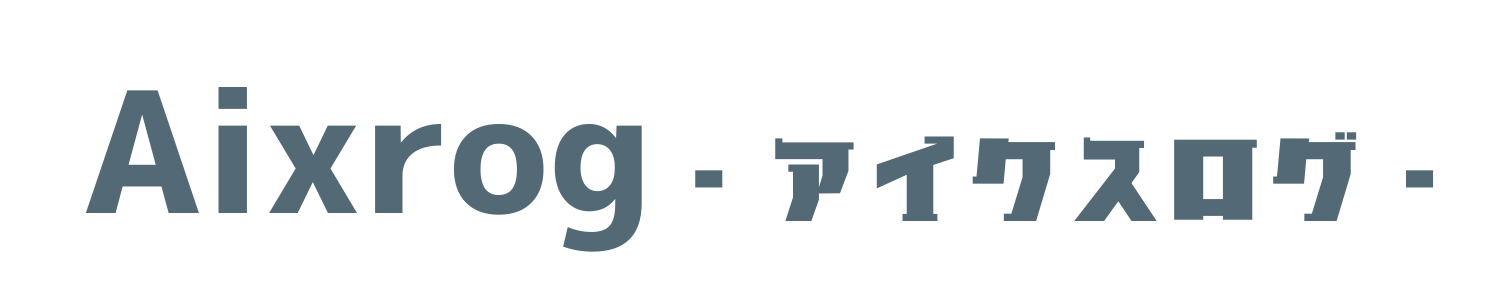
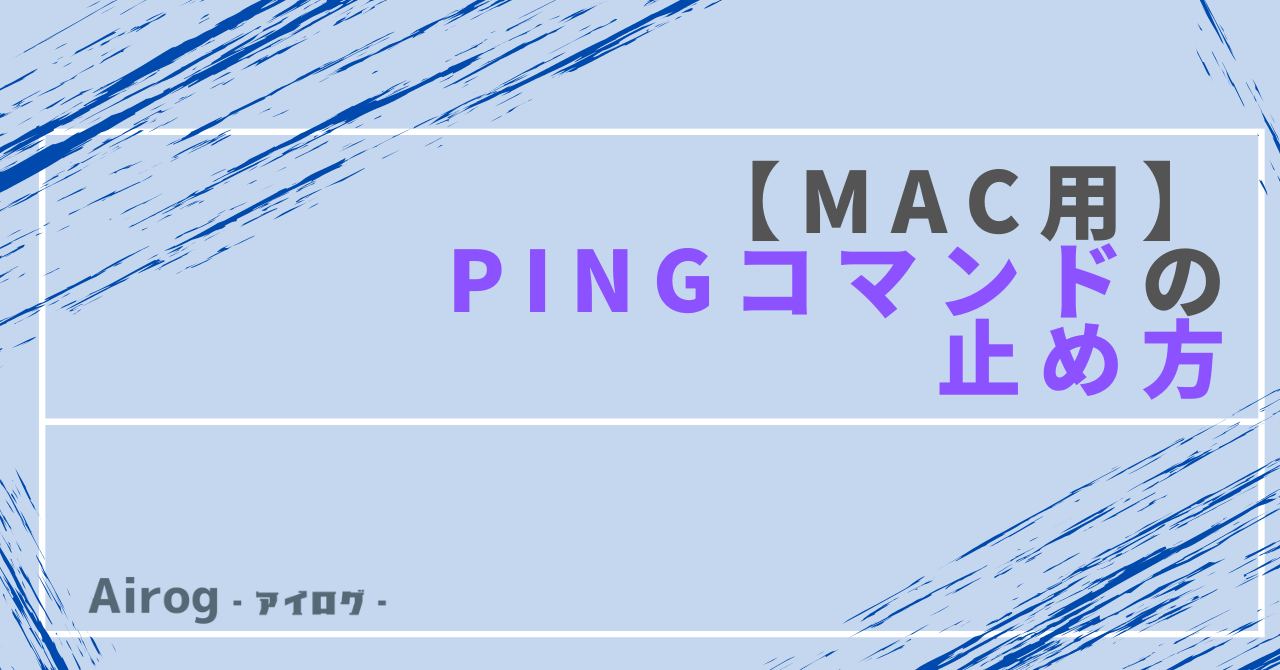
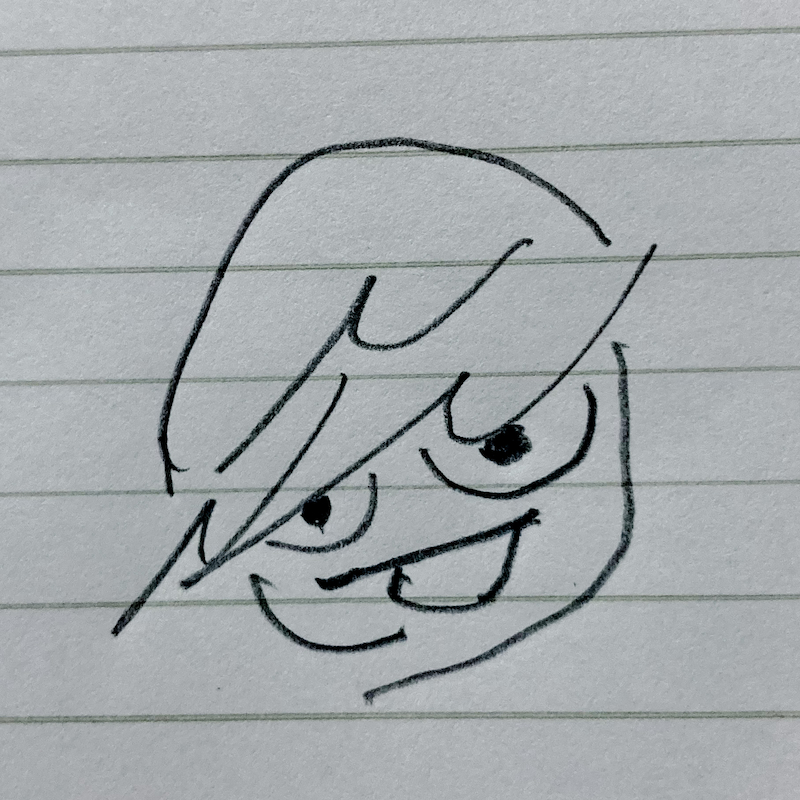

コメント