バッチファイルを作成すると、複数のコマンドを一括で実行できるため、毎回同じ手順を繰り返す必要がなくなり、業務効率が上がりますよね。
特にプログラミング初心者やITスキルを磨きたい方にとって、バッチファイルの基本を学ぶことは結構良い勉強になることだと思います。パソコン全般に強くなったぜ、って気分にもなれます。(笑)
今回は、「バッチファイルとは何か?」「どのように作るのか?」といった観点で、具体的な作成の手順を初心者の方にもわかりやすく解説します!
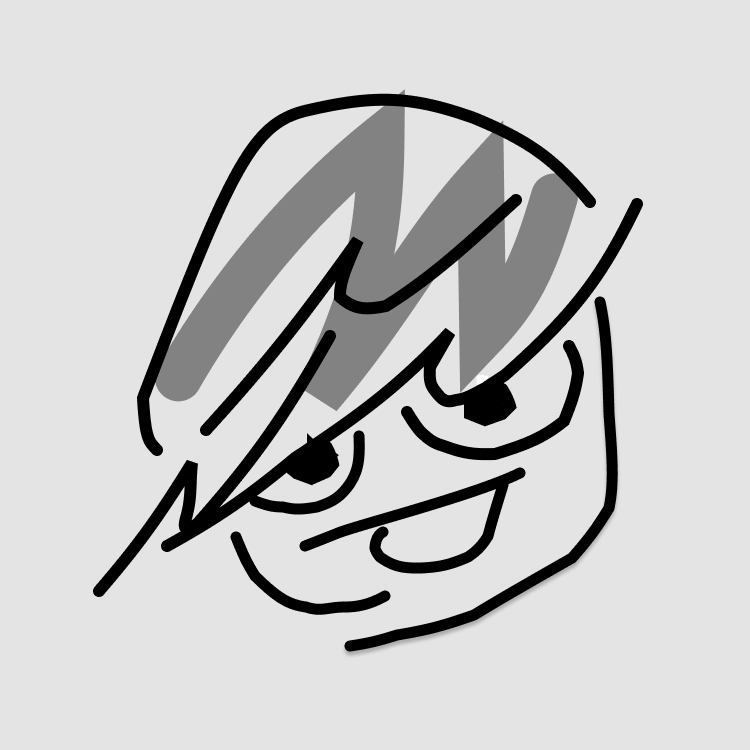
なんでも基礎は大事ですよね!
バッチファイルとは?
まず、「バッチファイルとは?」という基本から確認しましょう。バッチファイルとは、Windowsで使用されるファイルの一種で、複数のコマンドを記述したテキストファイルです。拡張子「.bat」を持つことが特徴で、ファイルを実行すると、記述されたコマンドが上から順に実行されます。
例えば、毎日同じフォルダを開いたり、同じファイルをバックアップしたりする場合、バッチファイルを作成しておけば、ファイルをダブルクリックするだけでこれらの作業を自動的に行うことができます。
バッチファイルの主な特徴
- 複数のコマンドを一括実行できる
バッチファイルには複数のコマンドを記述でき、これを実行することで一連の処理が自動的に行われます。 - 初心者でも簡単に作成可能
特別なプログラミングスキルがなくても、基本的なコマンドを覚えれば簡単に作成できます。 - 拡張子は「.bat」
バッチファイルは「.bat」という拡張子で保存されるため、他のテキストファイルとは区別されます。
バッチファイルの作り方・手順
ここからは、実際にバッチファイルを作る手順を説明します。作り方は非常に簡単で、以下のステップに従うだけで完成します。
ステップ1:テキストエディタを開く
まずは、Windowsに標準でインストールされている「メモ帳」を開きます。メモ帳で良いんです!(笑)
(ほかに好きなテキストエディタがある方はそっちでOK!)
メモ帳はシンプルなテキストエディタで、バッチファイルを作成する際に便利です。スタートメニューから「メモ帳」と検索して開きましょう。
ステップ2:実行したいコマンドを入力する
メモ帳が開いたら、実行したいコマンドを入力していきます。ここでは、いくつかの基本的なコマンドの例を紹介します。
- dir:現在のディレクトリにあるファイルとフォルダの一覧を表示
- echo:指定した文字を表示
- pause:一時停止し、Enterキーが押されるまで待機
例1:ファイル一覧を表示するバッチファイル
@echo off
echo ファイルとフォルダの一覧を表示します。
dir
pauseこの例では、まず@echo offでコマンドの表示を抑制し、その後にechoでメッセージを表示、dirで現在のディレクトリ内のファイル一覧を表示します。最後にpauseで画面を一時停止し、ユーザーがEnterキーを押すまで待機します。
例2:特定のフォルダを自動で開くバッチファイル
次に、特定のフォルダを自動で開く例です。
@echo off
start C:\Users\Username\Documents
pausestartコマンドで指定したフォルダ(この場合「C:\Users\Username\Documents」)を開きます。実行すると、フォルダが自動で開かれます。
ステップ3:ファイルを「.bat」拡張子で保存する
入力が終わったら、ファイルを保存します。ここで、拡張子を「.bat」にすることが重要です。
- ファイル名を「ファイル名.bat」に変更
ファイル名を任意の名前にし、最後に「.bat」を追加します。 - 保存場所を選択
実行しやすい場所(デスクトップや特定のフォルダ)を選びましょう。 - ファイルの種類を「すべてのファイル」に設定
「すべてのファイル」を選ばないと、.txt形式で保存されてしまうため注意してください。
ステップ4:バッチファイルを実行する
保存したバッチファイルをダブルクリックするだけで、記述したコマンドが順に実行されます。もしエラーが出た場合は、コマンドが正しいかをもう一度確認しましょう。
よく使われるバッチファイルのコマンドを紹介
ここで、バッチファイルでよく使用されるコマンドをいくつかご紹介します。これらのコマンドを覚えておけば、より便利なバッチファイルが作成できます。
- cls – 画面をクリアする
- del – ファイルを削除する
- mkdir – 新しいフォルダを作成する
- rmdir – 空のフォルダを削除する
- copy – ファイルをコピーする
バッチファイルの活用例
バッチファイルで定期的にバックアップを取る
以下は、特定のフォルダを定期的にバックアップするための簡単なバッチファイルの例です。
@echo off
set source=C:\Users\Username\Documents
set destination=D:\Backup
xcopy %source% %destination% /s /e /y
echo バックアップが完了しました。
pauseこのファイルでは、setコマンドを使用してバックアップ元とバックアップ先のパスを指定し、xcopyコマンドでフォルダをコピーしています。
バッチファイルでシステムを定時にシャットダウン
次に、定時にPCをシャットダウンするバッチファイルを紹介します。例えば、毎晩決まった時間にPCをシャットダウンしたい場合に便利です。
@echo off
shutdown -s -t 3600
echo 1時間後にシャットダウンします。
pauseここでは、shutdownコマンドを使用して、3600秒(1時間)後にPCがシャットダウンするよう設定しています。
バッチファイル作成の注意点
最後に、バッチファイルを作成する際の注意点を確認しましょう。
- ファイル名と保存場所に注意
.batファイルは誤って実行すると危険な場合があるため、保存場所には注意が必要です。 - コマンドは正確に入力
コマンドは正確に入力しないと、エラーが発生したり意図しない動作が行われたりすることがあります。 - 実行前にテストを行う
本格的に使用する前に、必ずテスト環境で動作を確認してください。
まとめ
バッチファイルは、Windows環境で複数のコマンドを自動で実行できる便利なツールです。初心者でも簡単に作成でき、日常の作業を効率化するための一助になります。この記事で紹介した手順を参考に、ぜひご自身でバッチファイルを作成してみてください。
繰り返し実行する操作や定型作業がある場合、バッチファイルを活用することで業務や作業をよりスムーズに進めることができます!!
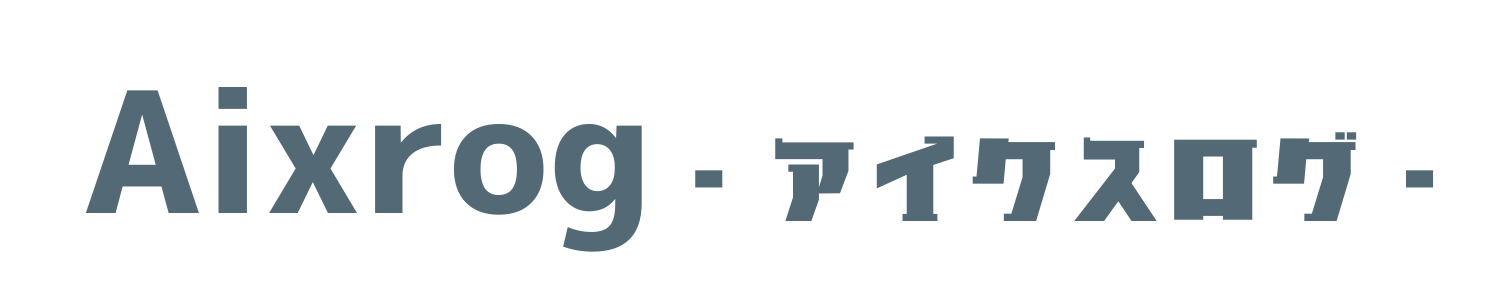

コメント